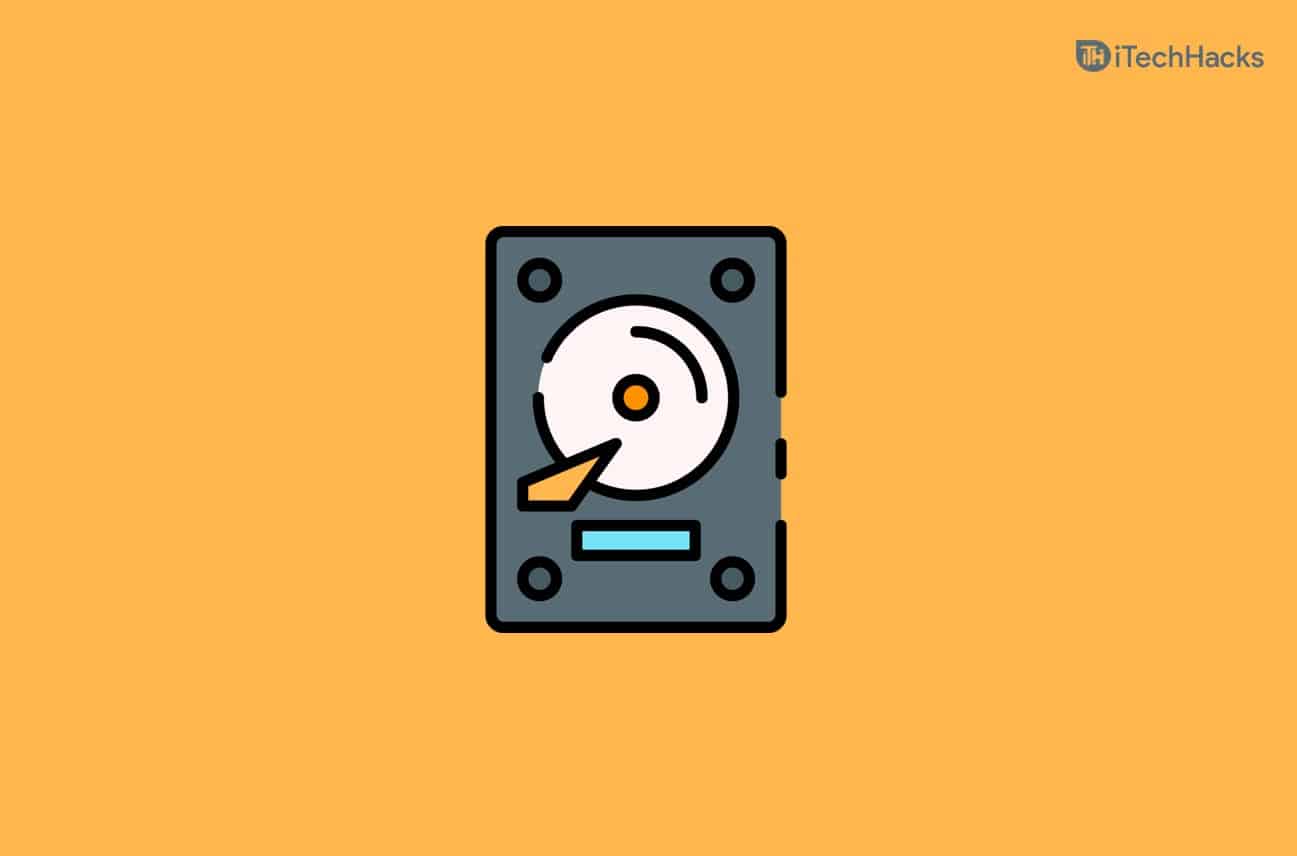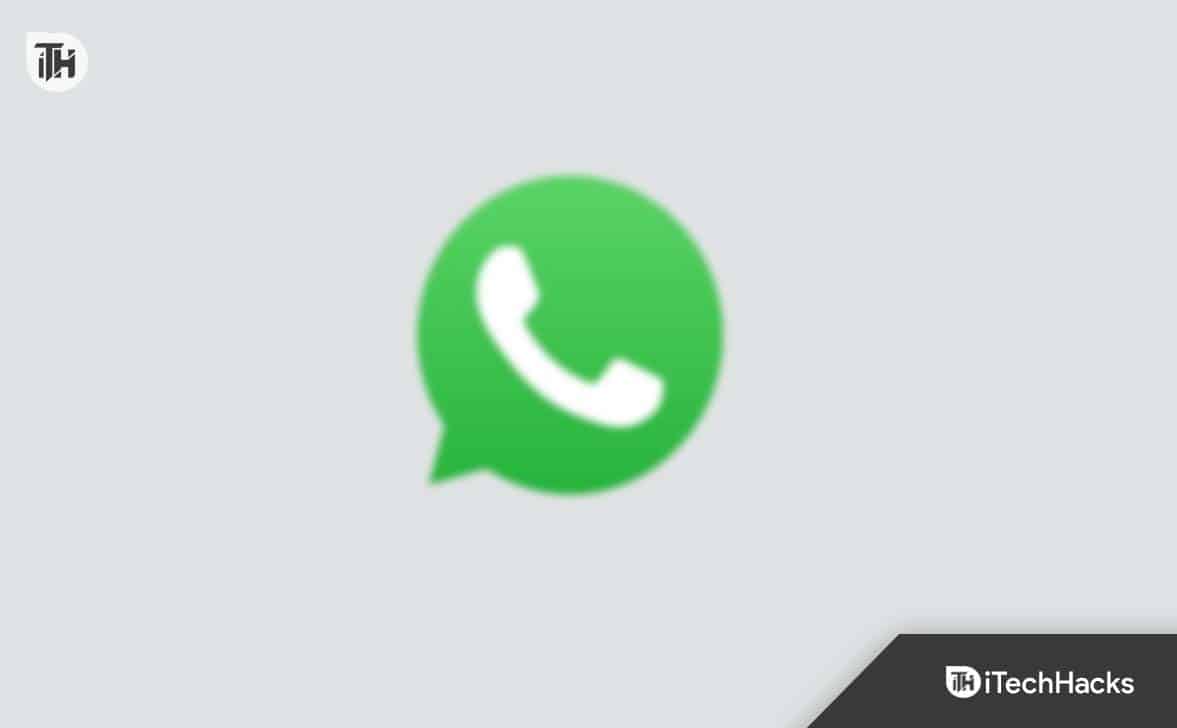Android Studio je pro vývojáře, kteří se zajímají o vytváření, testování a nasazování aplikací pro Android na svém počítači nebo notebooku. Jedná se o integrované vývojové prostředí (IDE), které je dodáváno s virtuálním emulátorem pro testování aplikací stejně jako my na chytrých telefonech, tabletech nebo jiných zařízeních se systémem Android. Dále budete mít několik dalších důležitých funkcí, jako je úprava kódu, ladění a návrhář vizuálního uživatelského rozhraní. Jelikož se jedná o multiplatformní vývojovou platformu, můžeme ji použít na všech populárních operačních systémech včetně Windows.
Přestože instalace softwaru v systému Windows není složitým úkolem, jeho stažení a následná instalace může být časově náročná. Místo toho můžeme na našem terminálu Windows nebo Powershell zadat jediný příkaz, který nejen stáhne, ale také nainstaluje Android Studio nebo jakoukoli jinou běžnou aplikaci bez návštěvy webu třetí strany.
Pojďme se naučit kroky, které se týkají této jednoduché instalace nebo odinstalace Android Studio na počítači nebo notebooku s Windows 11.
Požadavky na systém:
Než budete postupovat podle tohoto návodu, ujistěte se, že máte v systému následující věci, abyste mohli hladce provést všechny zde uvedené kroky:
- Operační systém: Windows 10 nebo 11
- Administrativní přístup
- Místo na disku: Minimálně 4 GB volného místa na disku.
- RAM: Minimálně 4 GB (doporučeno 8 GB).
- Připojení k internetu
Otevřete Windows Terminal nebo PowerShell
Vzhledem k tomu, že pro instalaci Android Studio použijeme příkazové rozhraní, nejprve otevřete PowerShell nebo Terminál. Za to můžete jednodušeklikněte pravým tlačítkem myšina vašem systému WindowsStarttlačítko a vyberteTerminál (Admin) nebo PowerShell (admin).
Zkontrolujte Winget
Všechny Windows 11 včetně nejnovějších aktualizovaných verzí Windows 10 jsou dodávány s výchozím správcem balíčků společnosti Microsoft s názvem „Winget“. Prostě jakýkoli správce balíčků Linuxu, můžeme jej použít k instalaci běžných aplikací na náš operační systém jediným příkazem. Běh:
winget --version
Uvidíte aktuální verzi Winget, která také potvrdí, že ji již máte ve svém systému.
Instalace Android Studio na Windows 11
Jak jsme diskutovali o instalaci Android Studio, nebudeme stahovat jeho nastavení ručně z jeho webových stránek, místo toho se rozhodneme pro jeden příkaz Winget. Jednoduše tedy ve svém PowerShellu spusťte danou syntaxi.
winget install Google.AndroidStudio
Tato platforma Android IDE od Googlu je dostupná ve třech verzích, jedna je stabilní a připravená k použití. Zatímco další dva jsou beta a kanár, které jsou stále ve fázi vývoje. Beta je o něco stabilnější než Canary. Pokud tedy chcete otestovat nejnovější funkci bez čekání na stabilní verzi, můžete si vybrat Beta nebo Canary.
Pro beta verzi
Google.AndroidStudio.Beta
Pro verzi Canary
Google.AndroidStudio.Canary
3: Nakonfigurujte Android Studio
- Když se Android Studio spustí poprvé, budete vyzváni k importu nastavení. Pokud jste nový uživatel, zvolte „Neimportujte nastavení“ a klikněte na „OK.“
- Po dokončení aktualizací se vám zobrazí uvítací obrazovka Android Studio. Poté vyberte „Standard” jako typ nastavení.
- VybratTemnýnebosvětlotéma.

- Vyberte součásti aplikace Android Studio, které chcete nainstalovat, a poté přijměte příslušnou dostupnou licenci.

- Android Studio stáhne a aktualizuje potřebné součásti SDK. Tento proces může nějakou dobu trvat.

- Po dokončení můžete začít psát svůj kód pro vývoj aplikací pro Android…

4. Odinstalace
Pokud v budoucnu budete chtít odebrat Android Studio z Windows 11 nebo 10, ale pomocí příkazového terminálu, znovu otevřete PowerShell nebo CMD jako správce a spusťte:
winget remove Google.AndroidStudio
Chcete-li odebrat sadu SDK a také projekty:
Nahradit "váš-uživatel” se svým aktuálním uživatelem nebo ručně přejděte do následujícího daného adresáře prostřednictvím správce souborů:
Přejděte na C: Usersváš-uživatelAndroidStudioProjects
Přejděte na C: Usersváš-uživatelAppDataLocalSDK

Závěr:
Úspěšně jste nainstalovali Android Studio do počítače se systémem Windows spolu se sadou Android SDK a emulátorem a nyní můžete začít kódovat, testovat a nasazovat své aplikace pro Android.