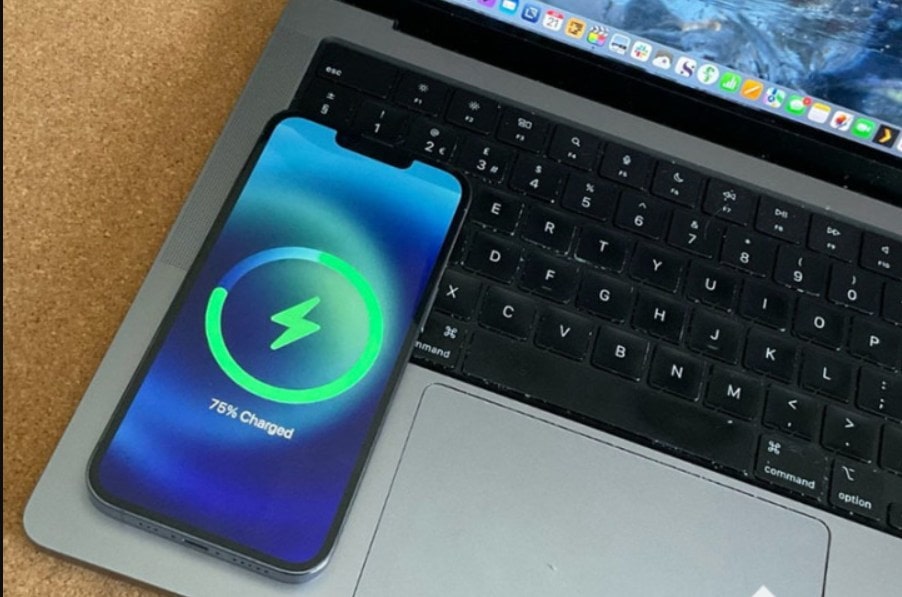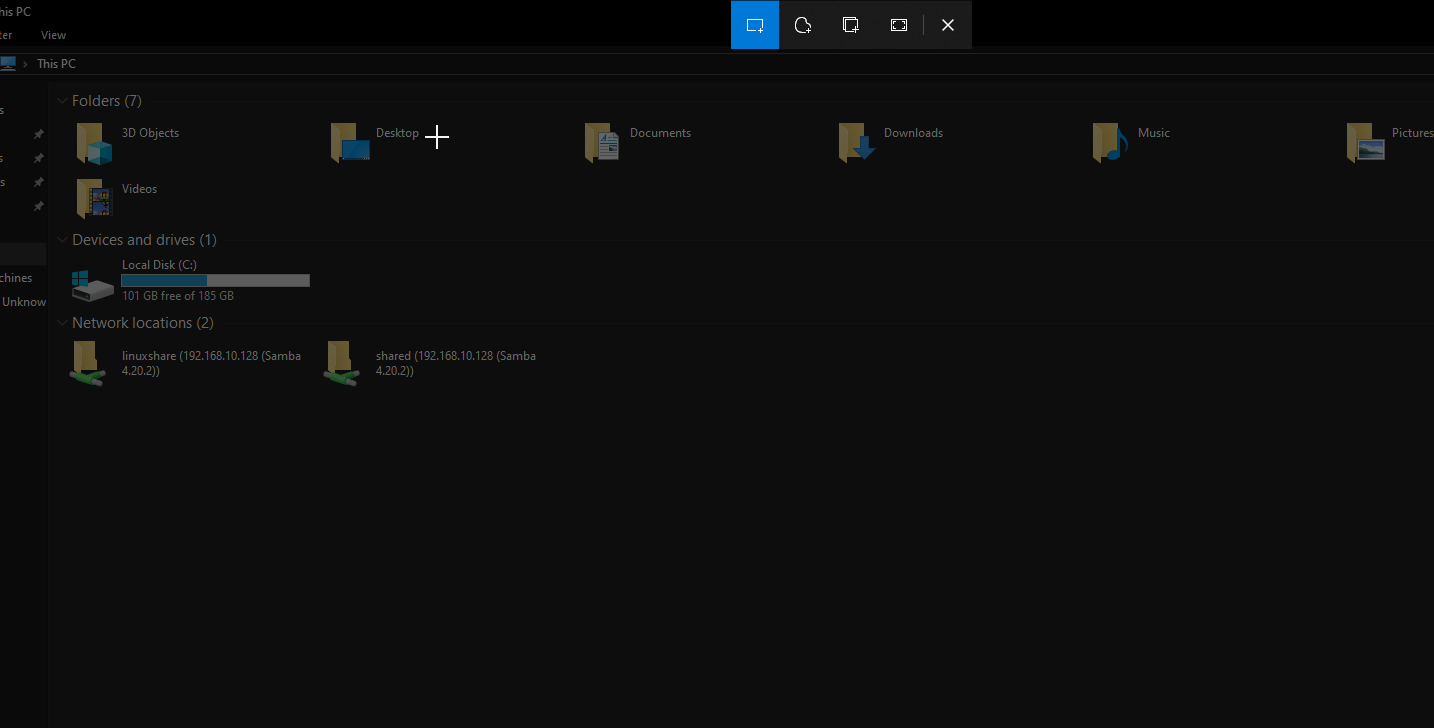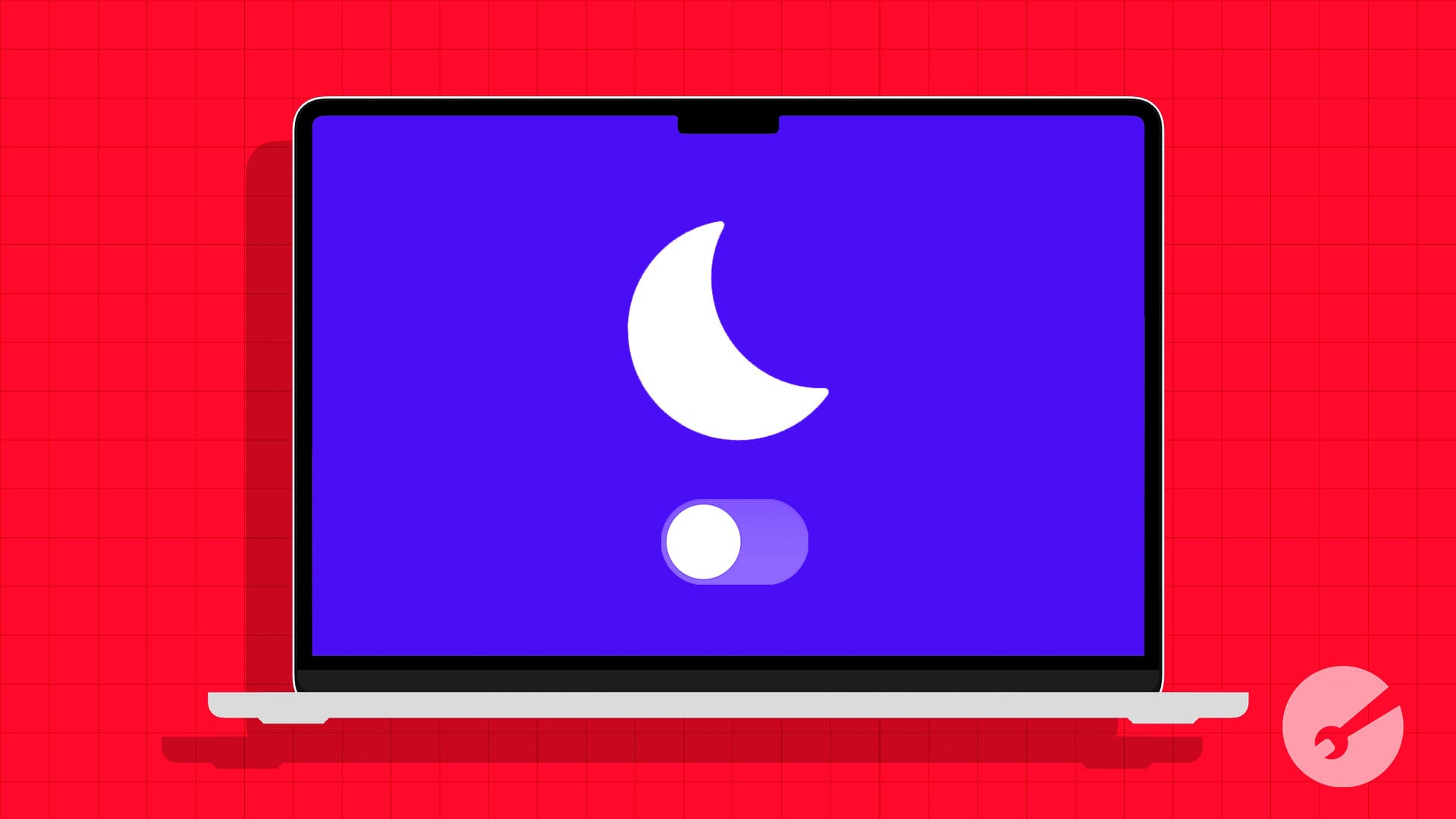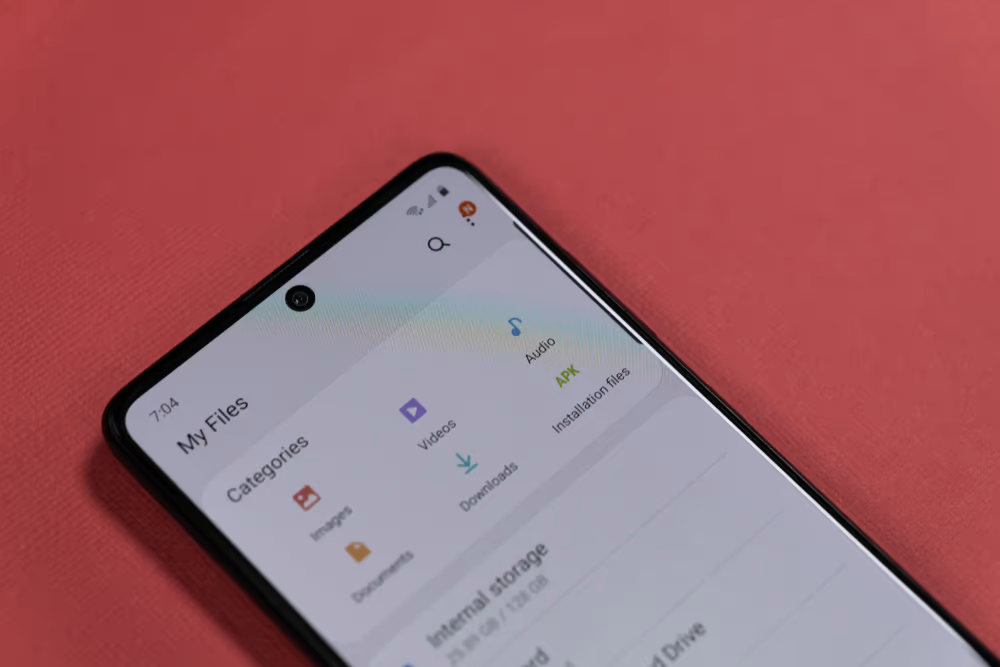Domain Name System (DNS) er ret vigtigt for internettet, fordi det er grunden til, at vi nemt kan få adgang til websteder ved blot at indtaste deres domænenavn i browseren. DNS's arbejde er at løse domænenavne til IP-adresser; du kan betragte det som en telefonbog på internettet. Dette skyldes, at computerne eller serverne på internettet er identificeret ved hjælp af IPv4 eller IPv6 (et numerisk format); dog er det svært for brugerne at huske den numeriske adresse på hver server eller hjemmeside. Her kommer DNS ind i billedet; det fungerer som en oversætter mellem mennesker og systemer, der er tilgængelige på internettet.
F.eks, når vi indtaster en adresse som -facebook.com, oversætter DNS den til dens tilsvarende IP-adresse.
Din internetudbyder (ISP) tildeler DNS-servere som standard, men disse er ikke altid de hurtigste eller mest private. Derfor vil skift til andre populære DNS-tjenester som Google, OpenDNS og CloudFlare hjælpe med at forbedre browsinghastighed, privatliv og pålidelighed.
I denne vejledning lærer vi, hvordan du konfigurerer de populære og sikre Cloudflare DNS-serveradresser1.1.1.1og1.0.0.1(til backup) tændtWindows 11 eller 10at bruge som vores DNS-server.
Trin 1: Åbn Netværks- og internetindstillinger
For at konfigurere de brugerdefinerede DNS-serveradresser på Windows 10 eller 11 skal vi have adgang til adapterindstillingerne; tryk derfor påWin+Itasterne samtidigt på dit tastatur for at åbne "Indstillinger” vindue.
Rul ned, indtil du ser"Avancerede netværksindstillinger,” og klik på den for at åbne en liste over dit Windows-systems netværksadaptere. Denne mulighed lader dig administrere netværksgrænseflader som Wi-Fi eller Ethernet-forbindelser.
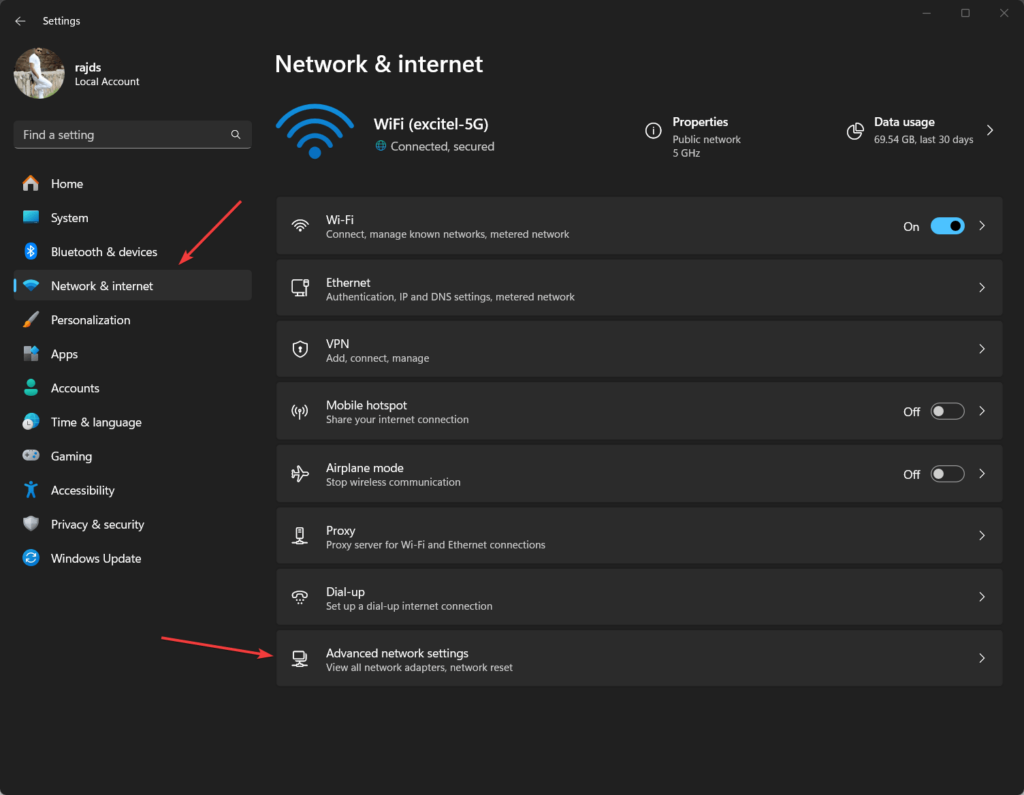
Trin 2: Vælg din aktive netværksadapter
Du vil se listen over netværksadaptere (f.eks. Wi-Fi eller Ethernet); klik på netværksadapteren, som eraktivog bruges af systemet tilforbindetil internettet.
Du vil se en rullemenu med oplysninger om netværksadapteren. Klik på "Redigere” mulighed for at åbne de aktuelle adapteregenskaber.
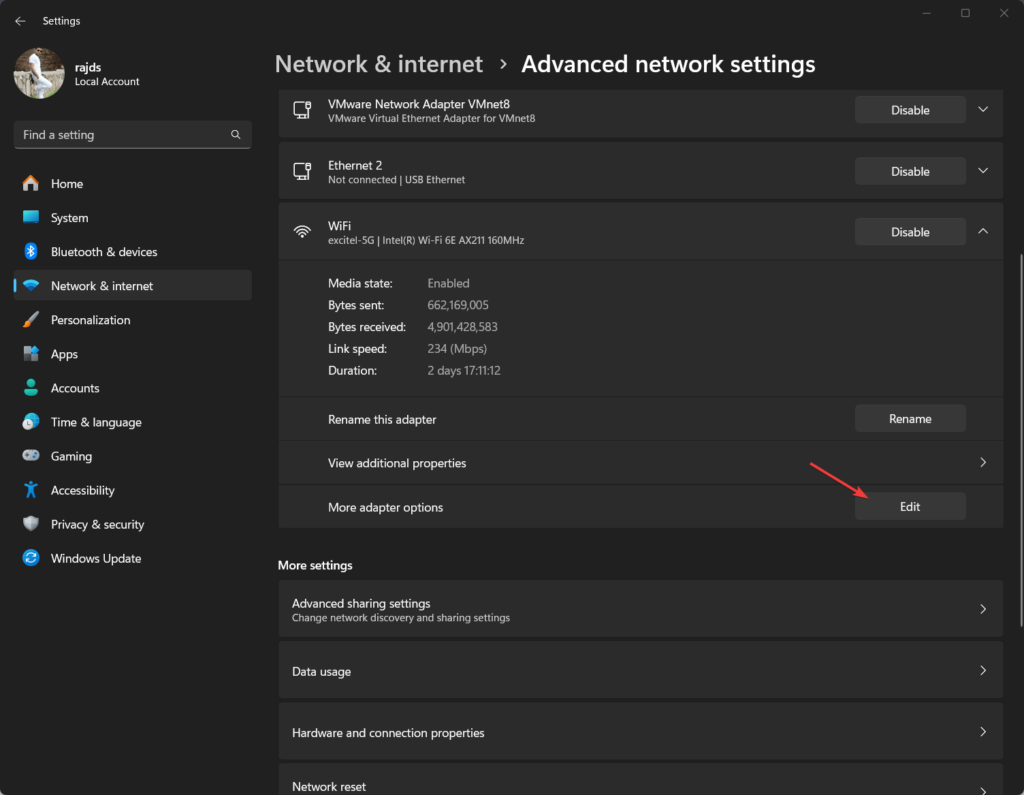
Trin 3: Rediger Windows DNS-indstillinger for IPv4
Dette trin er hoveddelen af selvstudiet. Her vil vi ændre de nuværende DNS-indstillinger for vores Windows 11 eller 10-system fra vores internetudbyders standard til Cloudflares1.1.1.1.
- Dobbeltklik på"Internet Protocol Version 4 (TCP/IPv4)" mulighed i vinduet Wi-Fi eller Ethernet Egenskaber.
- Du vil se det yderligere generelle konfigurationsvindue;vælg "Brug følgende DNS-serveradresser" mulighed der.
- Indtast Cloudflares DNS-adresser:
- Foretrukken DNS-server:Indtast
1.1.1.1. Dette er Cloudflares primære DNS-server. - Alternativ DNS-server: Indtast
1.0.0.1. Dette fungerer som en sikkerhedskopi, hvis den primære DNS-server ikke er tilgængelig.
- Foretrukken DNS-server:Indtast
- KlikOKat lukkeIPv4egenskabsvindue. Klik derefterOKigen for at lukke vinduet med netværksadapteregenskaber.
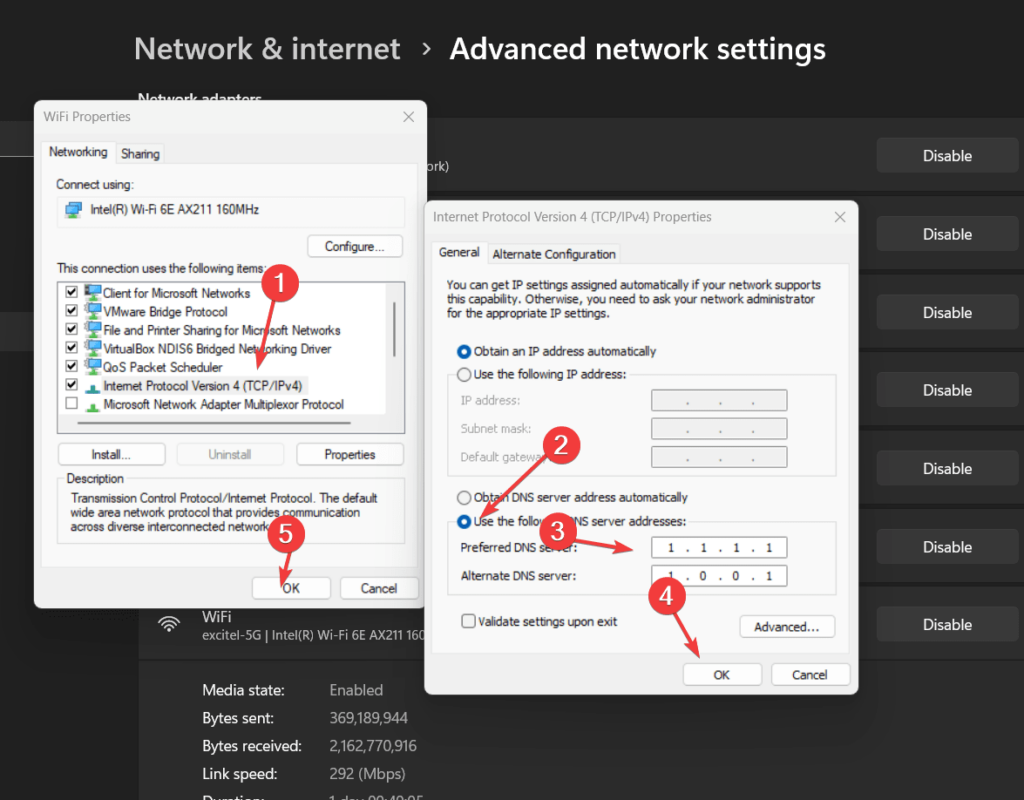
Trin 4: Cloudflare DNS-indstillinger for IPv6 (valgfrit)
Selvom dette trin ikke er vigtigt, er det også en god idé at konfigurere DNS til IPv6, hvis din internetforbindelse bruger denne protokol.
- I vinduet Samme Adapter-egenskaber skal du rulle ned for at finde "Internetprotokol version 6 (TCP/IPv6),” og dobbeltklik på den for at åbne yderligere indstillinger.
- Som vi gjorde for IPv4, vælg "Brug følgende DNS-serveradresser.“
- Indtast Cloudflares IPv6 DNS-adresser:
- Foretrukken DNS-server: Indtast
2606:4700:4700::1111(Cloudflares primære IPv6 DNS). - Alternativ DNS-server: Indtast
2606:4700:4700::1001(Cloudflares backup IPv6 DNS).
- Foretrukken DNS-server: Indtast
- Når du har indtastet adresserne, skal du klikkeOKfor at gemme ændringerne.
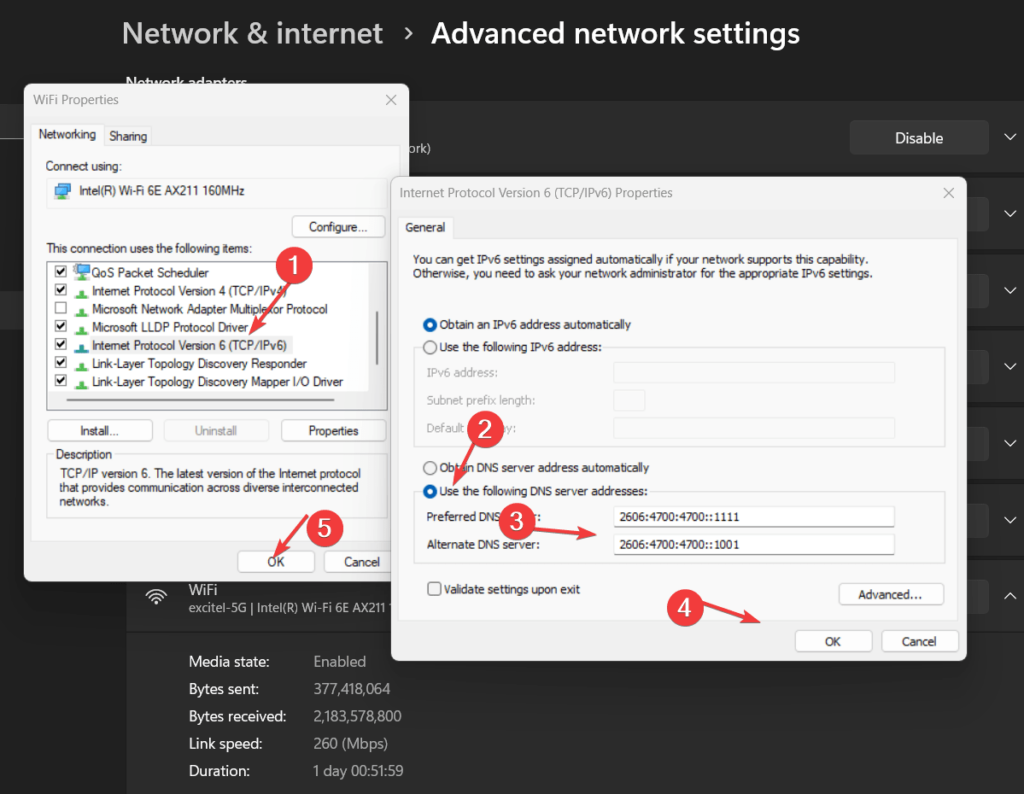
Yderligere DNS-serveradresser til forældrekontrol eller familie:
Dem der vilblokere malware eller voksenindholdt kan bruge den angivne DNS IP-adresse i stedet for den, vi har brugt ovenfor:
Bloker malware på Windows 11 eller 10
| IPv4 | IPv6 |
|---|---|
1.1.1.21.0.0.2 | 2606:4700:4700::11122606:4700:4700::1002 |
Bloker malware og voksenindhold
| IPv4 | IPv6 |
|---|---|
1.1.1.31.0.0.3 | 2606:4700:4700::11132606:4700:4700::1003 |
Trin 5: Tøm DNS-cache
Hvis du vil have dit Windows-system til at begynde at bruge CloudFlares DNS-server med det samme, anbefales det, at du Flush DNS-cachen, som vil rydde de gamle DNS-poster fra systemet og bygge nye.
For at gøre det skal du højreklikke påWindows Start-knapog vælgPowerShell (Admin) eller Terminal (Admin).Efter det,udføre det givneDNS flush kommandoog tryk på enter-tasten. Hvis du gør det, tvinges systemet til at løse nye adresser ved hjælp af Cloudflares DNS.
ipconfig /flushdnsTrin 6: Bekræft din DNS-konfiguration
Vi kan bekræfte din konfiguration for at sikre, at DNS-ændringerne anvendes korrekt. På kommandoprompten skal du skrive den givne kommando:
nslookupHvis konfigurationen lykkedes, bør du se, at DNS-serveren nu er angivet som1.1.1.1eller2606:4700:4700::1111
Konklusion
Ændring af den nuværende internetudbyders DNS-serveradresse til Cloudflares DNS-server er ikke en langvarig opgave; det kan gøres på få minutter. Denne simple ændring kan dog forbedre browserhastigheden, sikkerheden og privatlivets fred betydeligt. Ved at bruge den anden givne DNS-serveradresse på Cloudflare i denne artikel kan brugere desuden beskytte deres familie og unge mod malware og voksenindhold.
Antag ikke desto mindre, at du støder på problemer efter at have ændret eller tilpasset DNS-serveradresserne på Windows 11 og 10. Du kan hurtigt vende tilbage til din internetudbyders standardindstillinger eller udforske andre DNS-tjenester som Googles 8.8.8.8.
Andre artikler: