I denne tutorial vil vi se, hvordanøge proceslinjen til 2 eller flere rækker i Windows 11. Med dette vil du have mere plads på proceslinjen til fastgjorte apps, kørende programmer osv. For at gøre dette skal viøge proceslinjens højde i Windows 11så vi kan have mere end én række. Mens der er en mulighed eller et trick til, er denne funktionalitet fjernet i Windows 11. Selv gruppepolitikindstillingen og justering af registreringsdatabasen for at låse proceslinjen op for at ændre dens størrelse ser ikke ud til at virke på Windows 11. Nogle få Windows 11-tilpasningsværktøjer hjælper dog med at tilpasse proceslinjens udseende som samt ændre størrelsen til at have to eller flere rækker. Dette indlæg indeholder en liste over sådanne værktøjer.
Sådan øges proceslinjen til 2 eller flere rækker i Windows 11
Tiløge proceslinjen til 2 eller flere rækkerpå dinWindows 11PC, bruger du et af følgende værktøjer:
- Windhawk
- ExplorerPatcher.
Lad os tjekke disse værktøjer.
1] Windhawk

er en af de bedste muligheder for at øge proceslinjens højde til 2 eller flere rækker på en Windows 11-pc. Jeg kan godt lide dette værktøj på grund af de tilpasningsmuligheder, det tilbyder. Du kan tilføje så mange rækker, som du foretrækker, til proceslinjen,ændre størrelsen på proceslinjeikonerne,indstille proceslinjens højde, ogjustere bredden af proceslinjeknapper.
Når du har installeret det nødvendigetilpasningsmoduler(eller mods), kan dutilføje flere rækker til proceslinjenog juster indstillinger relateret til proceslinjeikoner. Om du har indstillet proceslinjejustering tilVenstreellerCentrumeller brug proceslinjeikoner med etiketter, så ser proceslinjen godt og organiseret ud. Her er trinene:
- Få fat i dette open source-værktøj frawindhawk.net
- Fortsæt med standardinstallation eller bærbar installation
- Kør værktøjet og klik påSøg efter Modsknap
- Kig efterMultirow proceslinje til Windows 11mod ogProceslinjens højde og ikonstørrelsemod og installer dem én efter én. Begge tilstande vises påHjemsektion af dens grænseflade og standardindstillingerne vil blive anvendt på din Windows 11 proceslinje
- Klik påDetaljerfanen afMultirow proceslinje til Windows 11mod
- Skift tilIndstillingerfanen
- Tilføj et tal iRækkerfelter. 2 til 3 rækker er tilstrækkeligt til normal brug. Hvis du er en superbruger, skal du tilføje rækker efter dit behov
- Tryk påGem indstillingerknappen, og ændringer vil blive afspejlet i proceslinjen med det samme
- Nu har vi rækkerne, men proceslinjen vil se rodet og uorganiseret ud. Det er herProceslinjens højde og ikonstørrelsetilstand komme til nytte. Klik påDetaljerknappen på denne mod
- Skift tilIndstillingerfanen
- Juster tallene forIkon størrelse,Højde på proceslinjen, ogProceslinjens knapbreddefelter
- Tryk påGem indstillingerknappen for at se ændringerne.
Du skal muligvis gøre dette flere gange, indtil du får proceslinjen, som du vil se den. Dette kan være tidskrævende, men du vil have en bedre proceslinje med flere rækker.
For at fortryde ændringerne eller beholde standardproceslinjen skal du deaktivere begge mods eller afinstallere dette værktøj.
Relateret:
2] ExplorerPatcher
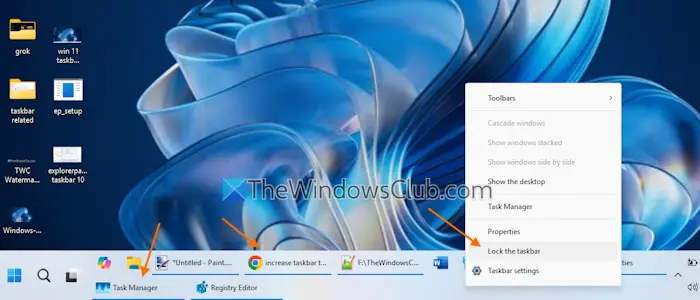
er et populært og open source-værktøj med mange tilpasningsmuligheder for at få Windows 11 til at ligne Windows 10. Blandt sådanne muligheder bringer det funktionaliteten tilbage til at låse/låse proceslinjen op (som vi har i Windows 10) i Windows 11, hvilket hjælper med at øge proceslinjens højde. Når du har fået fat i dette værktøj fra GitHub, skal du køre installationsprogrammet, og det vil anvende de forudindstillede indstillinger. Følg nu disse trin:
- Højreklik på proceslinjen og vælgEgenskabervalgmulighed
- Egenskabsvinduet åbnes medProceslinjekategori
- Klik påOpgavelinje stilog vælgWindows 10 (ExplorerPatcher)mulighed fra ned-ned-menuen
- at anvende ændringerne
- Højreklik på proceslinjen
- Fjern markeringen iLås proceslinjenvalgmulighed
- Placer musemarkøren på den øverste kant af proceslinjen, indtil du ser endobbeltsidet pil
- Tryk nu på og hold markøren nede for at trække den opad.
Det er det. Nu vil du have en ekstra række på proceslinjen i Windows 11. For at få det til at se bedre ud, kan du også indstilleKombiner proceslinjeknapper og skjul etiketterindstilling tilAldrigi appen Indstillinger i Windows 11.
Når du ikke vil bruge dette værktøj, skal du afinstallere det fra appen Indstillinger eller Kontrolpanel.
Note:Nogle antivirusprogrammer har markeret ExplorerPatcher som malware, og dets udviklere anbefaler ikke at bruge det påarbejdsmaskinerkører Windows 11 version 24H2. Jeg havde dog ingen problemer med at bruge det på min pc.
Det er alt.
Læs nu:
Hvordan udvider jeg proceslinjen i Windows 11?
Hvis du vil udvide proceslinjen til, åbn appen Indstillinger (Win+I). Naviger tilTilpasning > Proceslinje > Proceslinjeadfærd(udvid den). VælgVis min proceslinje på alle skærmevalgmulighed. Du kan også vise dine proceslinjeapps til alle proceslinjerne på tværs af flere skærme eller kun på proceslinjen, hvor vinduet er åbent.
Hvordan udvider du systembakken i Windows 11?
For at udvide proceslinjens proceslinje i Windows 11 skal du klikke påVis skjulte ikonerpil. Træk et ikon og slip det på den pil. Dette vil vise dette ikon, og systembakkestørrelsen justeres automatisk. På denne måde kan du tilføje flere ikoner til proceslinjens proceslinje for at udvide den. Alternativt kan du få adgang tilProceslinjeindstillinger iIndstillingerapp, og udvidAndre systembakkeikonerafsnit. Du vil se en liste over skjulte ikoner, du kan tilføje til proceslinjen, som også justerer systembakkens størrelse.
Læs næste: .










