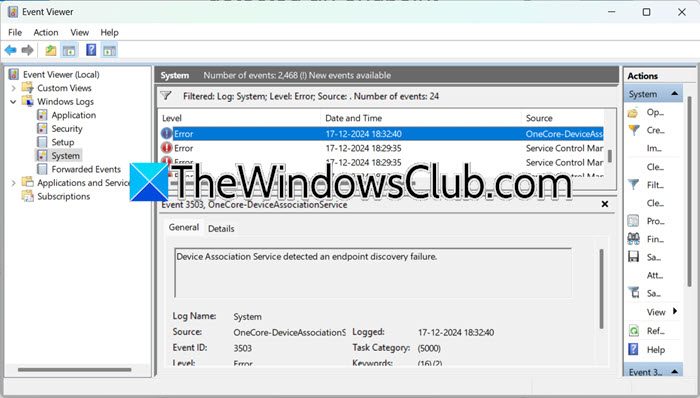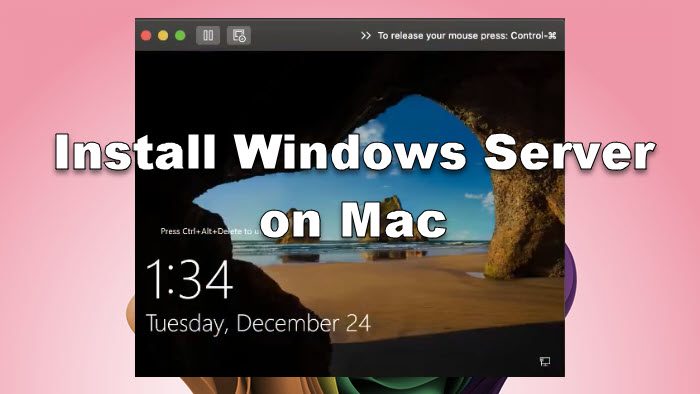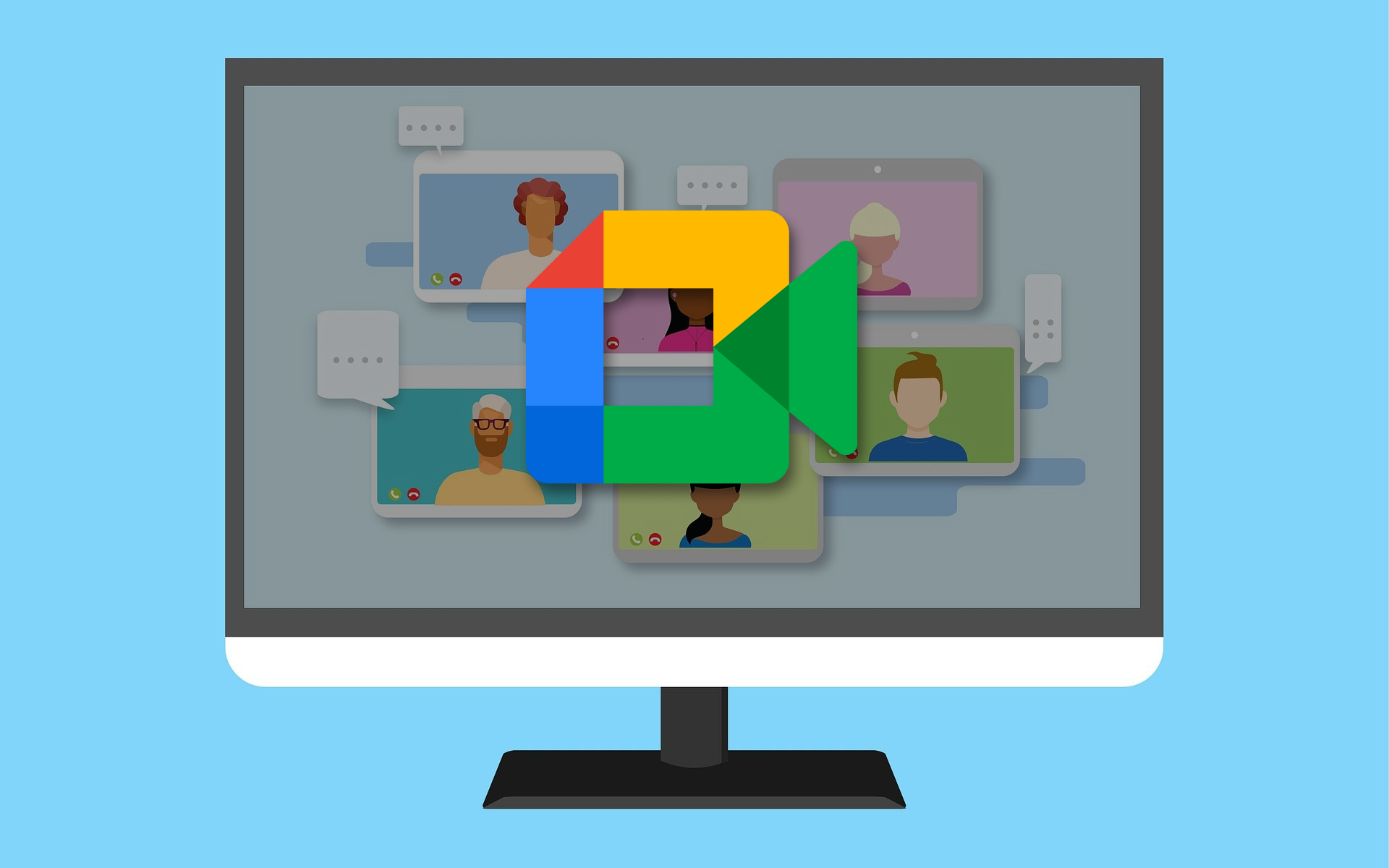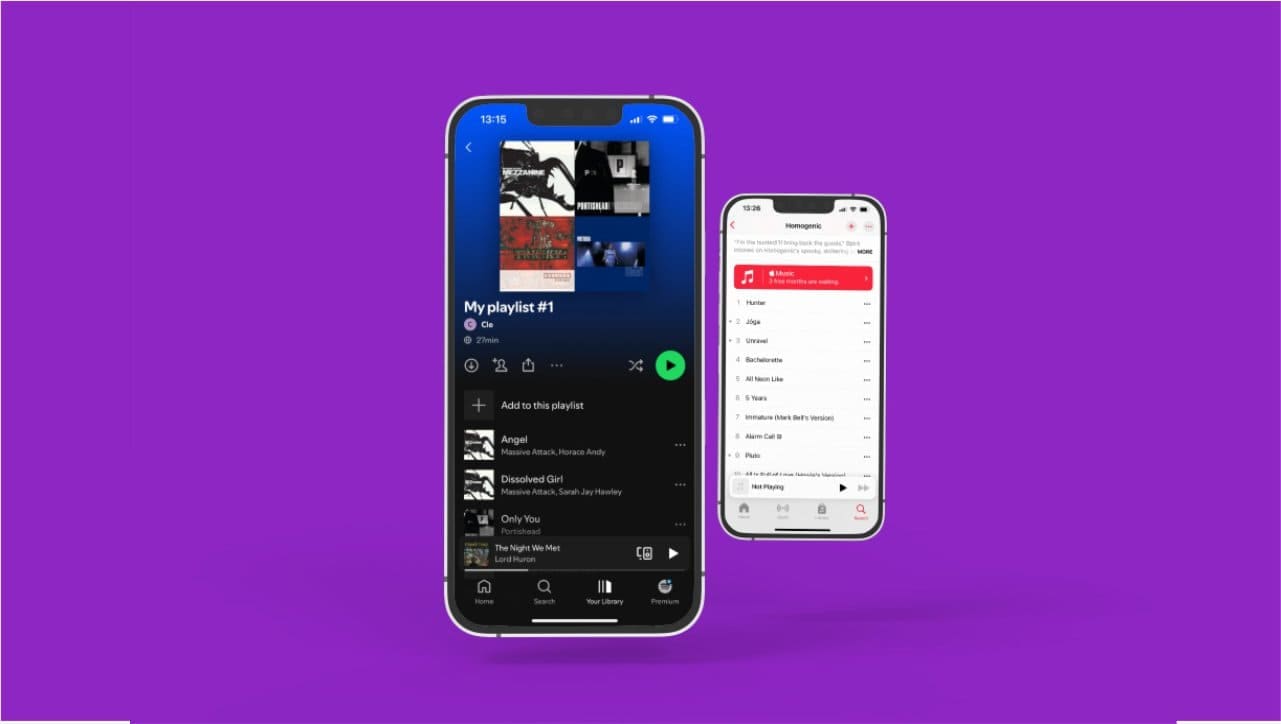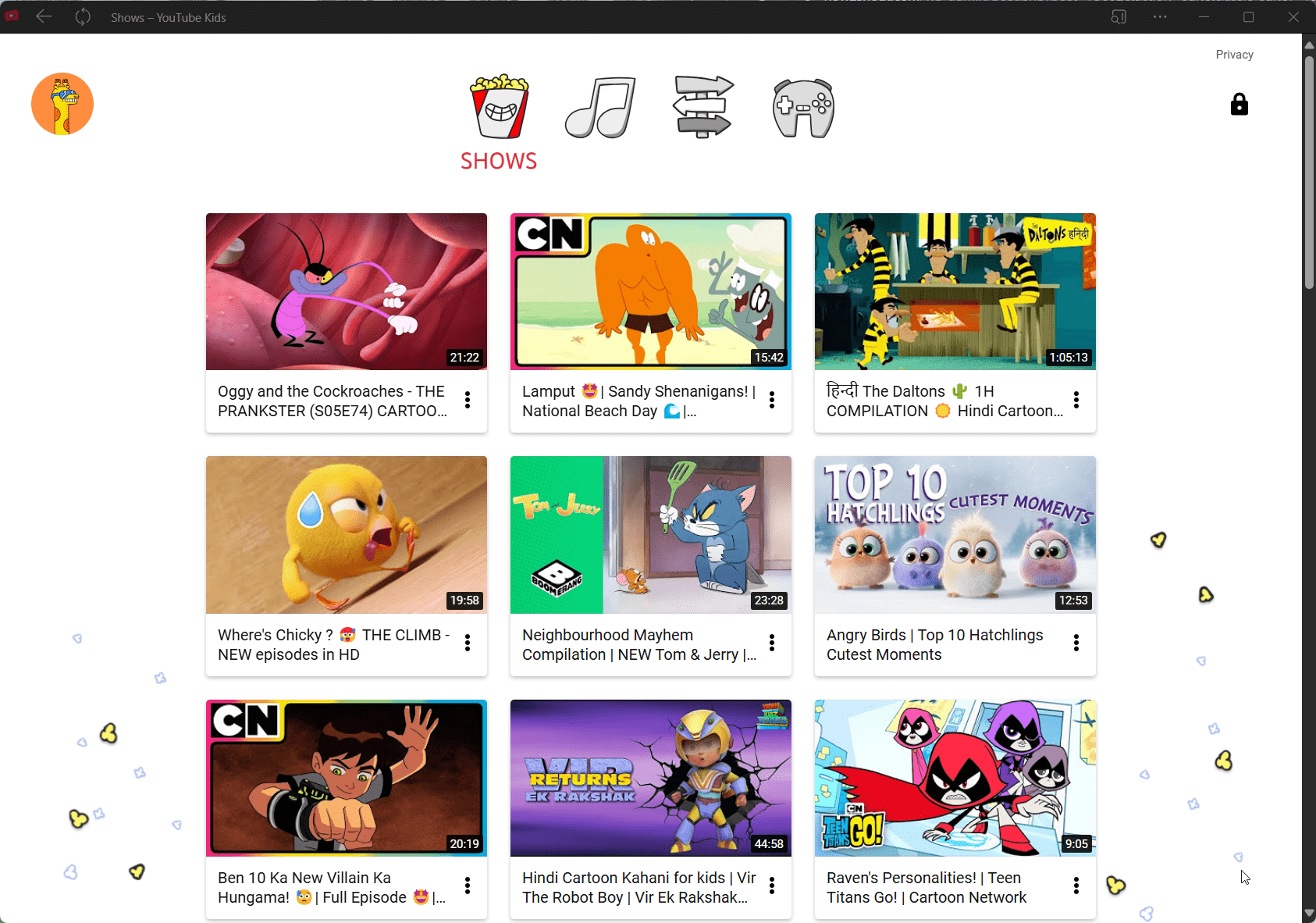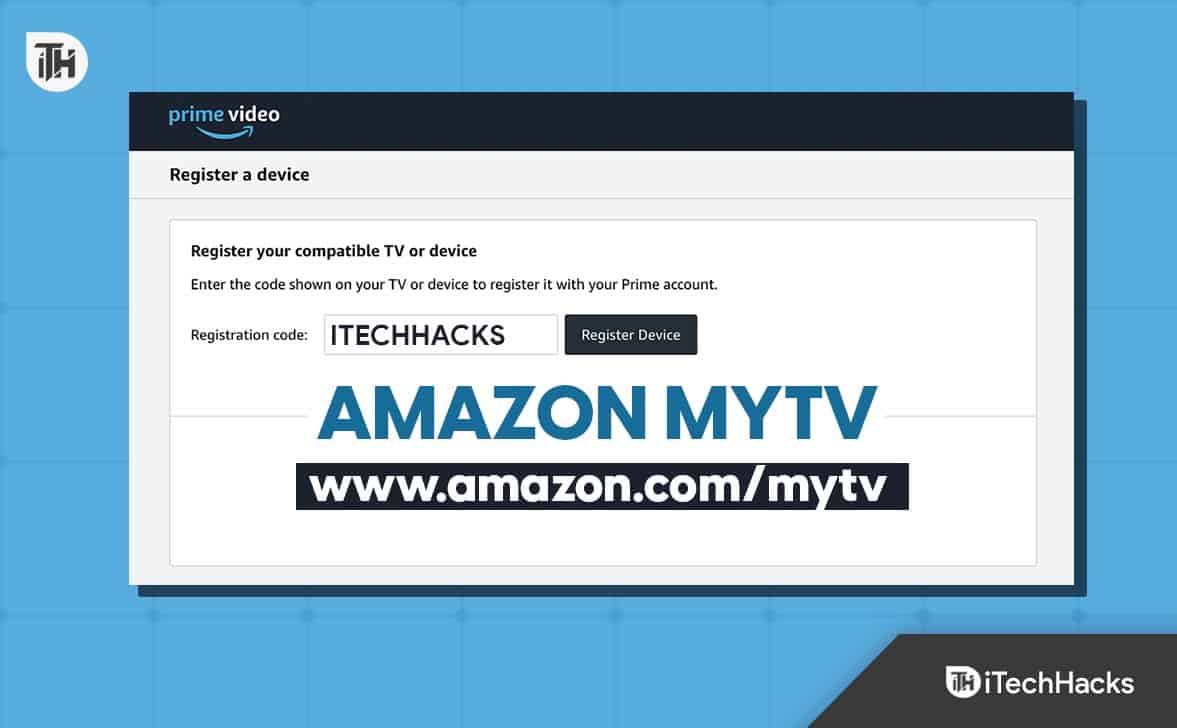Windows Update -fejlfinding er beregnet til at løse problemer relateret til Windows Update. Vi har dog bemærket, at det begynder at kaste en fejl, der siger, atWindows Update Diagnostic kunne ikke køre. Dette problem vises i Get Help -appen, som er den seneste iteration af fejlfindere, der er introduceret af Microsoft. I dette indlæg skal vi se, hvad du kan gøre, hvis Get Help Windows -fejlfinding sigerJeg kan ikke køre Windows Update Diagnostic.
Kontrolleret for Windows Update -fejl
Windows Update Diagnostic kunne ikke køre
Jeg er ked af det. Jeg var ikke i stand til at køre Windows Update Diagnostic. Jeg er muligvis nødt til at overføre dig til en agent for at hjælpe med at løse dit problem.
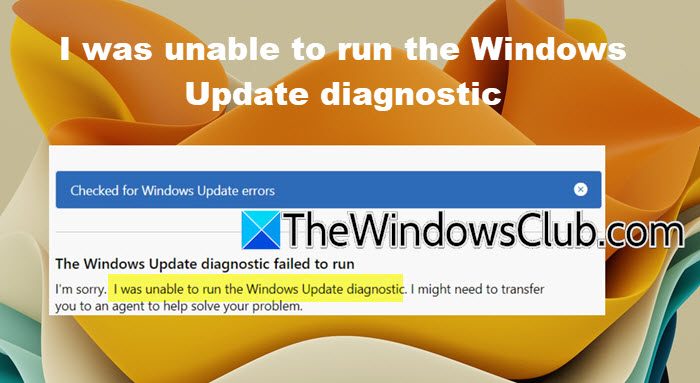
Fix Jeg kunne ikke køre Windows Update Diagnostic
Hvis få hjælp siger detJeg var ikke i stand til at køre Windows Update Diagnostic, følg nedenstående løsninger.
- Klar softwaredistribution og Catroot2 -mapper
- Kør fejlfinding i Clean Boot
- Reparationssystemfiler
- Geninstaller Windows ved hjælp af Windows Update.
Lad os tale om dem i detaljer.
1] Klar softwaredistribution og Catroot2 -mapper
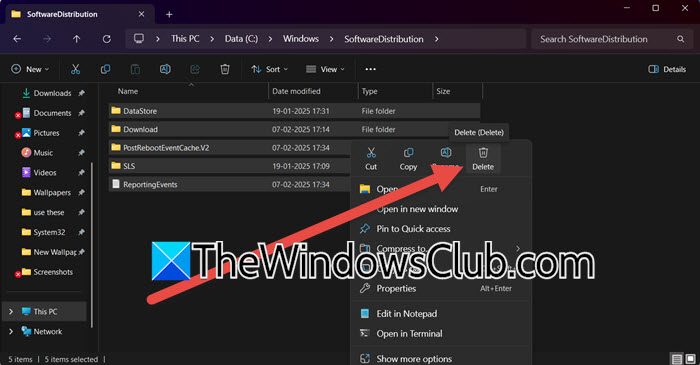
Når du kører Windows Update -fejlfinding, prøver den at kontrollere alle opdateringskomponenterne, der inkluderer softwaredistribution og Catroot2 -mapper. Disse mapper er berygtede for at blive ødelagt temmelig let og forårsage problemer. Så i denne løsning renser vi opdateringscachen, stopper de tjenester, der er relateret til Windows -opdatering, slet filer iC: \ Windows \ softwaredistribution,og genstart alle tjenester. Lancering af Windows Terminal som administrator. Kør derefter følgende kommandoer for at stoppe tjenesterne:
net stop wuauserv net stop cryptSvc net stop bits net stop msiserver
Åbn File Explorer og naviger til C: \ Windows \ softwaredistribution. Derefter skal du slette alle filer og mapper i mappen Softwaredistribution. Alternativt,eller noget andet.
Nu skal vi beskæftige os medMappe, for det, åbn terminalen og kør følgende kommandoer.
md %systemroot%\system32\catroot2.old
xcopy %systemroot%\system32\catroot2 %systemroot%\system32\catroot2.old /s
Derefter skal du slette alt indholdet af Catroot2 -mappen. Når du er færdig, skal du køre følgende kommandoer for at starte den service, vi bad dig om at stoppe tidligere.
net start wuauserv net start cryptSvc net start bits net start msiserver
Når du er færdig, skal du gå videre og køre Get Help -fejlfinding. Hvis Windows Update -fejlen er på grund af den korrupte softwaredistribution og Catroot2 -mapper, løses dit problem.
2] Kør fejlfinding i Clean Boot
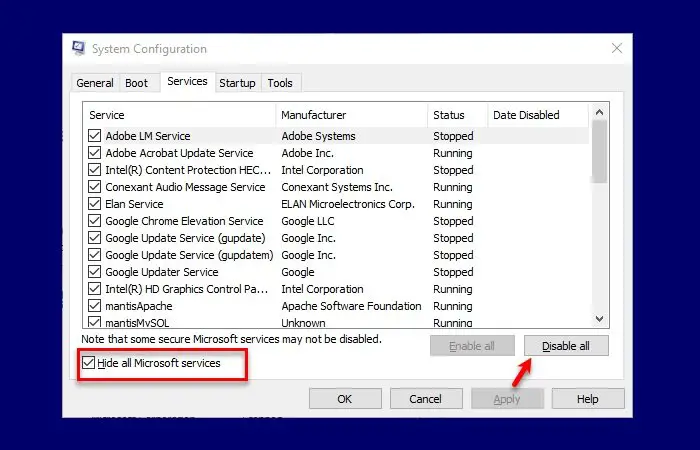
Hvis en tredjepartssoftware forstyrrer Windows Update-fejlfinding eller Windows-opdatering generelt, skal du køre den i. Dette slukker alle tredjepartsapplikationer, der kan forstyrre dit værktøj. For at gøre det skal du følge instruktionerne herunder.
- Hit Win + S, Type“Msconfig”,og klik på OK.
- Gå tilTjenester,MarkerSkjul alle Microsoft -tjenester,Og klik derefter på Deaktiver alle.
- Gå nu tilOpstartTab, klik påÅben task manager,og deaktiver alle opstartapplikationer.
- Endelig skal du gå tilbage til systemkonfiguration og klikke påAnvend> OK.
Når du genstarter systemet, skal du køre Windows -opdateringen og se, om problemet fortsætter. Du kan også køre Windows Update -fejlfinding bare for at være sikker.
3] reparationssystemfiler
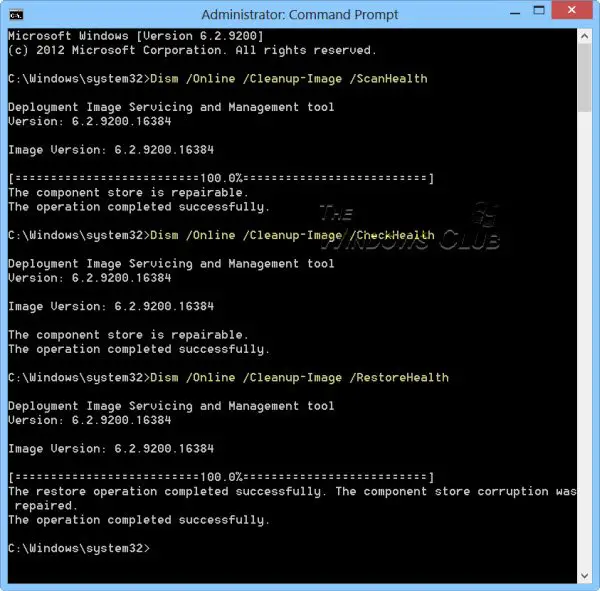
Hvis alt andet mislykkes, er vi nødt til at prøve at reparere dine systemfiler, da vi har mistanke om, at de kan blive ødelagt og til gengæld forårsage dette problem. KørogKommandolinjevirksomheder og se, om de hjælper.
4] Geninstaller Windows ved hjælp af Windows -opdatering
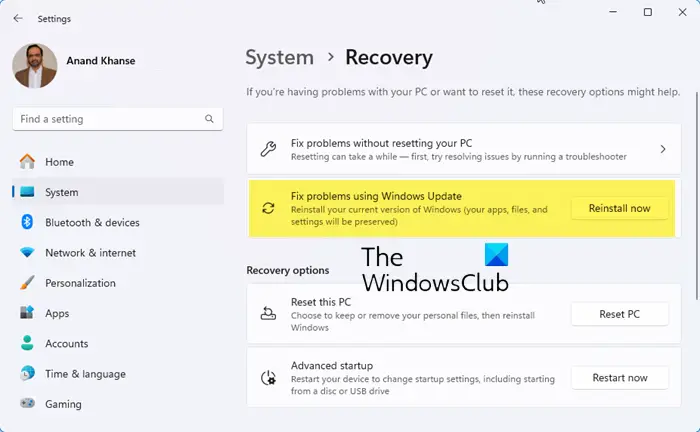
Hvis dit problem fortsætter efter at have ryddet softwaredistributionen og Catroot2 -mapperne, skal du overveje at geninstallere dit operativsystem ved hjælp af Windows Update.
- ÅbenIndstillingeraf Win + I.
- Gå nu tilSystem> Gendannelse.
- Gå tilLøs problemer med at bruge Windows Updatesektion og klik derefter påGeninstaller nuknap.
- Et blåt vindue vises. Du kan vælgeGenstart automatisk min pc 15 minutter efter installationenafkrydsningsfeltet og klik på OK
- Din pc starter, og reparationsprocessen vil starte.
Du skal følge instruktionerne på skærmen for at afslutte geninstallationsprocessen. Når du er færdig, skal du gå tilWindows -indstillinger> Windows Update,Og kontroller derefter, om du er i stand til at installere opdateringen. Hvis ikke, skal du køre fejlfinding igen.
Vi håber, at du kan løse problemet ved hjælp af de løsninger, der er nævnt i dette indlæg.
Læse:
Hvordan fejlfinder jeg Microsoft -opdatering af diagnosticering?
Windows Update Diagnostic kan køres ved hjælp af Get Help -appen. For at gøre det, søg efterFå hjælpFra startmenuen skal du søge efter“Windows Update fejlfinding”,Og kør det derefter. Du skal følge instruktionerne på skærmen for at afslutte processen.
Læse:
Hvordan løser jeg en ødelagt Windows -opdatering?
Der er forskellige måder at løse en ødelagt Windows -opdatering på, du kan køre fejlfinding som nævnt tidligere, ellerDerudover kan du rydde softwaredistributionen og Catroot2 -mapperne ved at følge nedenstående trin.