I Microsoft Word eller Excel kan vi indsætte en forudformateret tekstboks eller tegne en tekstboks samt ændre størrelsen på at placere og skrive tekst hvor som helst i et dokument eller et ark. Nogle brugere har dog klaget over, atTekstfeltet ændrer ikke størrelseni deresOrd eller excelDokumenter på Windows PC. De kan tilføje tekstbokse og flytte dem, men kan ikke ændre størrelsen på dem. Brugere finder ud af, at tekstboksen håndtag (hvide cirkler og firkanter) er grå ud, som synlige på billedet herunder, og på grund af detteKan ikke ændre størrelsen på tekstfeltet. For nogle andre brugere,Tekstfeltet kan ikke flyttesenten. Hvis du også står over for dette problem, hjælper de arbejdsløsninger, der er tilføjet i dette indlæg, hjælpe.
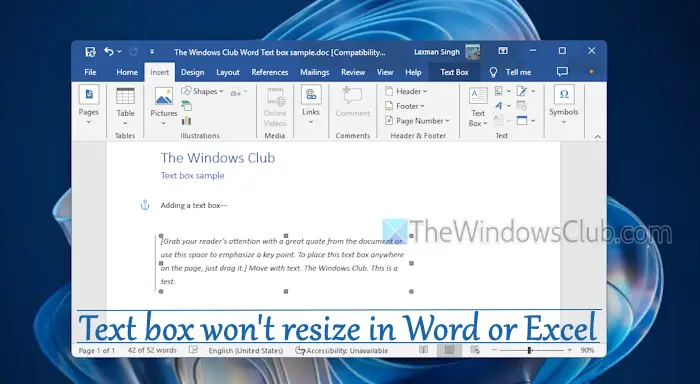
Hvorfor kan jeg ikke ændre størrelsen på et tekstfelt i Word?
Dette problem kan sandsynligvis opstå, når vi åbner en*.dokFormatdokument i en nyere version af Microsoft Word (siger Office 2016, Office 2019 osv.). I dette tilfælde åbnes DOC -filen i kompatibilitetstilstand, der bevarer dokumentlayoutet, og nye eller forbedrede funktioner er deaktiveret i Word. På den anden side, hvis du ikke kan ændre højden og bredden af en tekstboks uafhængigt, sker det, når billedformatet er låst til tekstfeltet.
Tekstfeltet ændrer ikke størrelsen i Word eller Excel [fix]
HvisTekstfeltet ændrer ikke størrelsen i Word eller Excelpå enWindows 11/10PC, brug de indstillinger, der er dækket nedenfor. Før det,opdateringMicrosoft Word eller Excel,, og kontroller, om problemet er væk. Hvis ikke, skal du bruge disse løsninger:
- Kontroller, om dokumentet åbnes i kompatibilitetstilstand
- Konverter dit Word -dokument eller Excel -arbejdsbog
- Rediger tekstfeltpunkter
- Skift tekstbokshøjde og bredde manuelt
- Brug layoutindstillinger
- Reparationskontor.
Lad os kontrollere disse løsninger.
1] Kontroller, om dokumentet åbnes i kompatibilitetstilstand
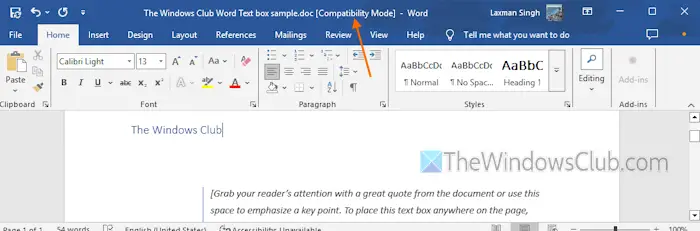
Uanset om det er et DOC- eller DOCX -format -dokument, hvis det åbnes i kompatibilitetstilstand, kan du stå over for problemer, mens du ændrer størrelse på et tekstfelt eller bruger forbedrede funktioner i Word. Det samme gælder en Excel -arbejdsbog. Så først skal du kontrollere, om dit dokument åbnes i kompatibilitetstilstand, der forårsager dette problem. Du kan gøre dette ved hjælp af nogen af disse muligheder:
- Se på titellinjen for dit orddokument. Hvis du ser[Kompatibilitetstilstand]Lige ved siden af filnavnet rydder det tvivl
- Gå tilFil> Info. Hvis der er enKonvertereknappen, dokumentet åbnes i kompatibilitetstilstand
- ÅbnOrdmuligheder(Fil> flere ...> Valgmuligheder) boks. VælgFremskredenkategori og rulle ned tilKompatibilitetsmuligheder forafsnit. Hvis du ser en lang liste med indstillinger der, angiver det, at dokumentet åbnes i kompatibilitetstilstand.
Relateret:
2] Konverter dit Word -dokument eller Excel -arbejdsbog
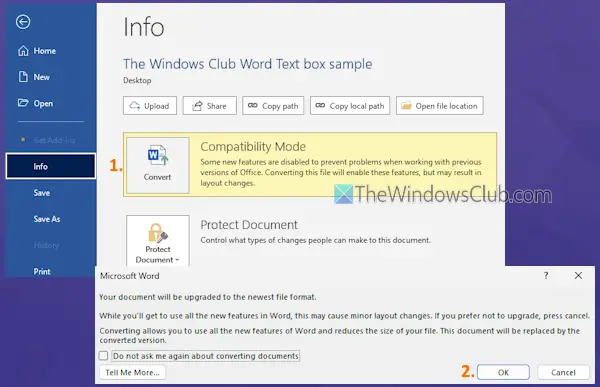
Nu hvor du ved, at dit dokument er åbnet i kompatibilitetstilstand, skal duKonverter dit Word -dokument eller Excel -arbejdsbogtil et nyere format for at løse dette problem. Der er flere måder at gøre dette på:
- Naviger tilFil> Infoog tryk påKonvertereknap. I boksen, der vises, skal du trykke på OK -knappen. Denne handling konverterer dit dokument til det aktuelle filformat, og kompatibilitetstilstand vil gået. Bemærk dog, at denne indstilling ikke gemmer dit dokument i det nyere format. Du skal konvertere det manuelt
- ÅbnFilMenu, klik påGem sommulighed, og vælg en gemme placering. IGem somVindue, vælgGem som typetil*.docxFormat, hvis ikke allerede er indstillet. Dette vilOg gem en ny kopi af dit dokument i det nyere format. Tilsvarende kan duog gem det i XLSX -format
- Du kan også bruge et gratis tredjepartskonverteringsværktøj som CloudConvert, Freeconvert,osv., der giver DOC til DOCX og XLS til XLSX -konvertering.
3] Rediger tekstfeltpunkter
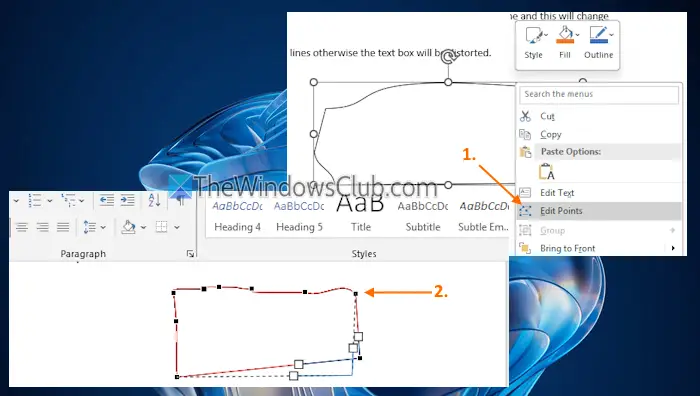
Hvis du ikke kan bruge tekstbokshåndtag til at ændre størrelsen på det, skal du bruge tekstboksepunkterne i stedet. For dette:
- Vælg tekstfeltet
- Højreklik på grænsen til tekstfeltet
- Klik påRediger pointvalgmulighed
- Nu vises de sorte prikker eller små firkanter. Brug disse firkanter, eller træk enhver linje til at justere formen på tekstfeltet.
Du skal være meget omhyggelig med at trække linjer eller punkter, ellers vil tekstboksformen blive forvrænget.
4] Skift tekstbokshøjde og bredde manuelt
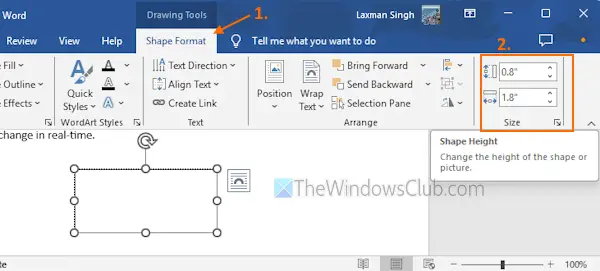
Brug følgende trin tilSkift manuelt højden og bredden på et tekstfeltI et Word -dokument eller Excel -arbejdsbog:
- Vælg tekstfeltet
- Gå tilFormformatmenu i båndet. Hvis du har åbnet en DOC -formatfil i kompatibilitetstilstand, vil du se enTekstfeltMenu i stedet for menuen Formformat
- Se efterStørrelseGruppe på den rigtige del
- Der vil du seFormhøjdeogFormbreddemuligheder. Skift numrene der, og tekstboksstørrelsen ændres i realtid.
Læs også:
5] Brug layoutindstillinger
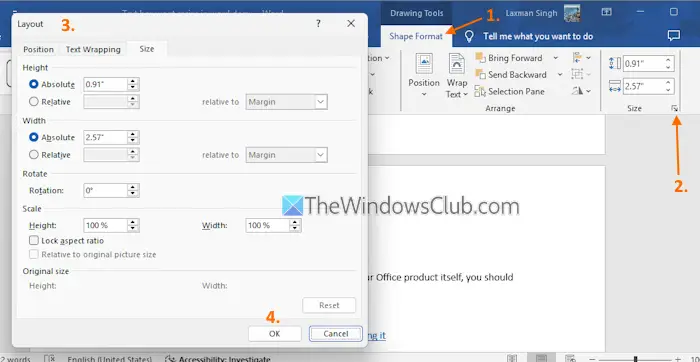
Layoutindstillinger hjælper med at indstille positionen, justere højde og bredde, rotation, skalering, indstille tekstindpakningstil, lås eller låse op for aspektforholdet i en form eller et billede osv., Og disse indstillinger kan også bruges til et tekstfelt. Hvis du ikke kan flytte eller ændre størrelsen på et tekstfelt ved hjælp af tekstbokshåndtag og andre måder, eller du står over for vanskeligheder ved korrekt at ændre størrelsen på et tekstfelt, vil layoutindstillinger komme godt med. Her er trinnene:
- Vælg et tekstfelt i dit dokument
- Skift tilFormformatmenu. Igen, hvis du bruger et ældre formatdokument, skal du få adgang tilTekstfeltmenu
- Klik påDialog Launcher -ikon(lille pil) iStørrelsegruppe
- Dette åbner en boks med layoutindstillinger, hvor du vil sePosition,TekstindpakningogStørrelsefaner. Adgang til disse faner for at låse/låse op aspektforholdet på tekstfeltet for at ændre højde og bredde uafhængigt, indstille skaleringen (højde og bredde), ændre tekstbokspositionen og bruge andre tilpasningsmuligheder.
Du kan ikke se ændringerne eller output preview i realtid. Så du skal trykke på OK, hver gang du bruger tilpasningsmulighederne til at anvende og gemme ændringerne.
6] Reparationskontor
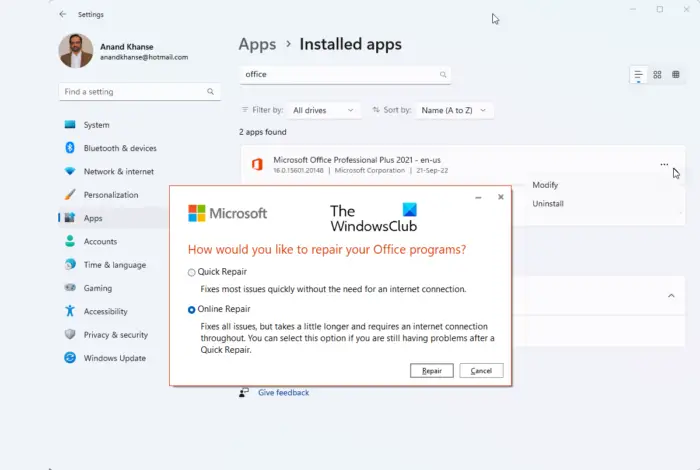
Hvis ingen af disse muligheder fungerer, og der er et problem med selve kontorproduktet, skal du.
Jeg håber, dette hjælper.
Læs nu:
Hvordan ændrer du størrelse på et tekstfelt, der passer til tekst?
For automatisk at ændre størrelsen på et tekstfelt, der passer til tekst i Word, skal du vælge et tekstfelt. Gå tilFormformatmenu og klik påDialoglafterlafterikon iFormstilartergruppe. ENFormatformSidebar åbner på den rigtige del. VælgFormindstillingerog klik påLayout og egenskaberikon. UdvidTekstfeltAfsnit og krydser markeringenÆndre størrelse for form for at passe tekstvalgmulighed. Derefter, når du skriver tekst i den, justeres tekstboksstørrelsen i overensstemmelse hermed.
Læs næste: .

![Anskaffelse af slutbrugerlicens mislykkedes, hændelses-id 1014 [Ret]](https://elsefix.com/tech/tejana/wp-content/uploads/2024/11/acquisition-of-end-user-license-failed.png)
![REAGENTC.EXE-handling mislykkedes, der er opstået en fejl [Ret]](https://elsefix.com/tech/tejana/wp-content/uploads/2024/11/REAGENTC.EXE-Operation-failed.png)
![Kan ikke starte Windows efter installation af Ubuntu [Fix]](https://elsefix.com/tech/tejana/wp-content/uploads/2024/11/unable-to-boot-windows.png)

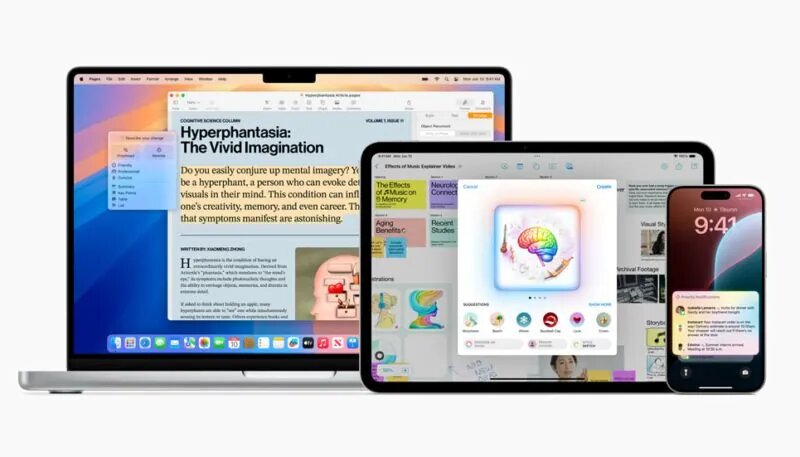

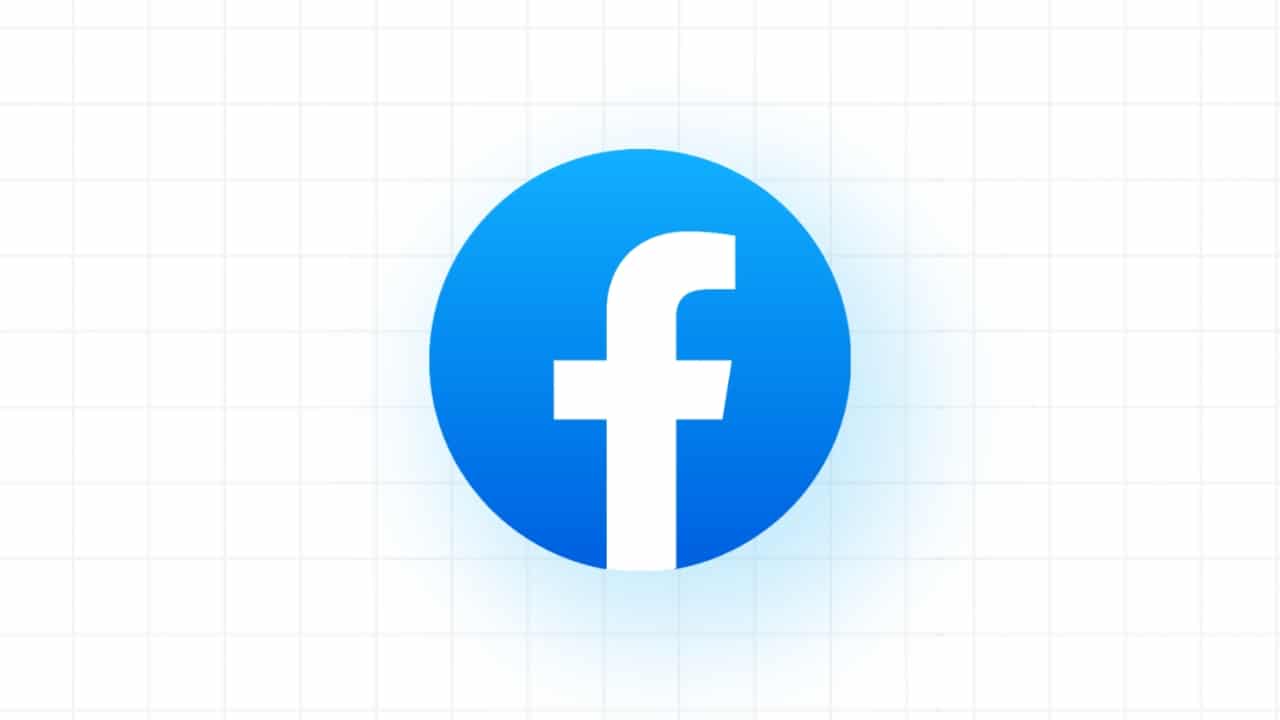


![Sådan fjerner du Mosyle MDM fra iPad [3 måder]](https://elsefix.com/images/5/2024/09/1726475779_remove-mosyle-corporation-mdm.jpg)


