Jos sinuntulostin jatkaa saman sivun tulostamista automaattisesti, tässä artikkelissa esitetyt ratkaisut auttavat sinua korjaamaan ongelman. Tämä ongelma voi johtua vanhentuneesta tulostimen laiteohjelmistosta tai vioittuneesta tulostinohjaimesta.

Tulostin jatkaa saman sivun tulostamista automaattisesti
Käytä seuraavia ehdotuksia, jos tulostimesi jatkaa saman sivun tulostamista automaattisesti Windows-tietokoneellasi.
- Suorita tulostimen vianmääritys
- Päivitä tulostimesi laiteohjelmisto
- Tyhjennä taustatulostus
- Poista tulostinohjain ja asenna se uudelleen
- Korjaa järjestelmän kuvatiedostot
- Poista tulostin kokonaan ja lisää se uudelleen
- Poista kaikki väliaikaiset tiedostot
- Nollaa tulostimesi
Kaikki nämä korjaukset selitetään yksityiskohtaisesti alla.
1] Suorita tulostimen vianmääritys
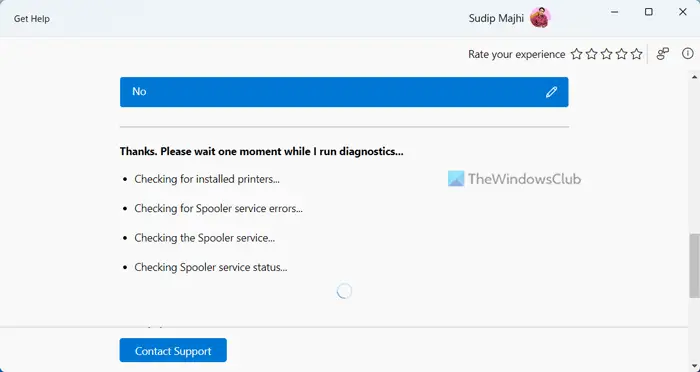
ja katso jos se auttaa. Voit myös käynnistää sen suoraan Windows 11/10 -asetuksista. Avaa Asetukset ja siirry kohtaanJärjestelmä > Vianetsintä > Muut vianmääritystoiminnot. NapsautaJuokse-painiketta vieressäTulostin.
2] Päivitä tulostimesi laiteohjelmisto
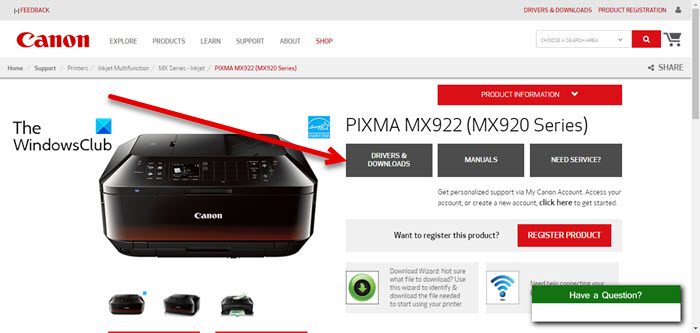
Vanhentunut tulostimen laiteohjelmisto voi myös aiheuttaa tämän ongelman. Suosittelen tarkistamaan. Tapa tulostimen laiteohjelmiston päivittämiseen löytyy tulostimen käyttöoppaasta. Vieraile tulostimesi valmistajan virallisella verkkosivustolla ja lataa tulostimesi käyttöopas sieltä.
3] Tyhjennä taustatulostus
Jos ongelma jatkuu, tyhjennä. Ensin aukija etsi Print Spooler -palvelu. Napsauta hiiren kakkospainikkeellaPrint Spoolerpalvelu ja valitseStop.
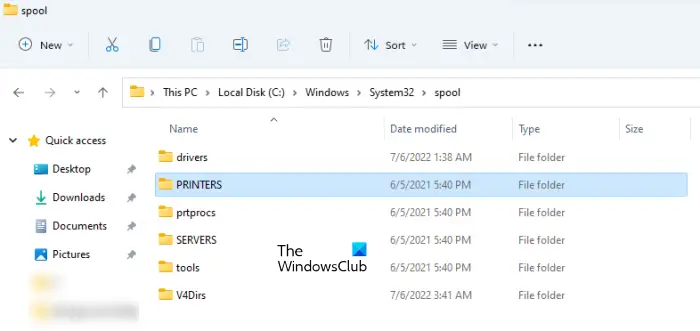
Avaa nyt File Explorer ja siirry seuraavaan polkuun:
C:\Windows\System32\spool
Avaa PRINTERS-kansio ja poista kaikki sen sisältämät tiedostot. Älä poista PRINTERS-kansiota. Avaa sen jälkeen Services Manager ja käynnistä Taustatulostuspalvelu. Tarkista nyt, jatkuuko ongelma.
Lukea: Kuinka suorittaa
4] Poista tulostinohjain ja asenna se uudelleen
Yksi mahdollinen syy tähän ongelmaan on vioittunut tulostinohjain. Toimi seuraavasti:
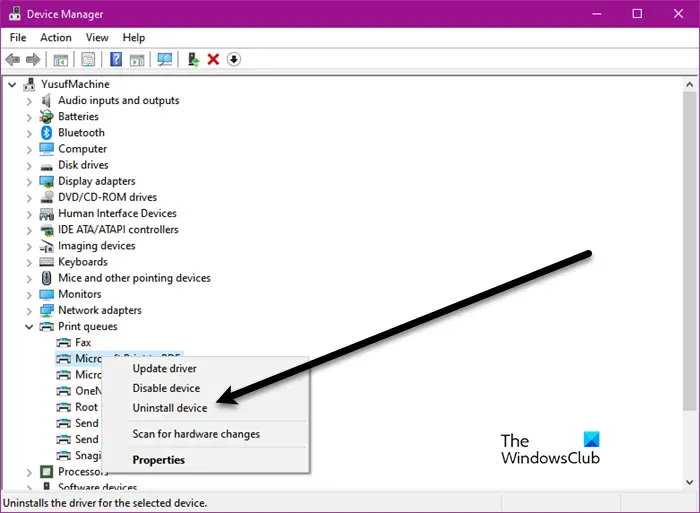
- Avaa Laitehallinta.
- LaajennaTulostusjonothaara.
- Napsauta tulostinohjainta hiiren kakkospainikkeella ja valitsePoista laitteen asennus.
- Lataa tulostinohjaimen uusin versio valmistajan viralliselta verkkosivustolta.
- Asenna tulostinohjain suorittamalla asennustiedosto.
Jos tulostinohjain on ladattu, asenna tulostinohjain Laitehallinnan avulla.
5] Korjaa järjestelmän kuvatiedostot
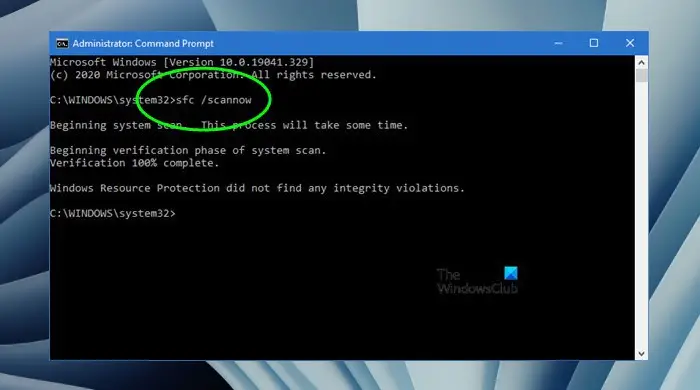
Jos ongelma jatkuu, suosittelen, että suoritattyökalu korjataksesi vioittuneet järjestelmäkuvatiedostot tietokoneellasi. Voit myös käyttää.
6] Poista tulostin kokonaan ja lisää se uudelleen
Poista tulostin kokonaan ja lisää se uudelleen. Toimi seuraavasti:
- Avaa Windows 11:n asetukset.
- Siirry osoitteeseenBluetooth ja laitteet > Tulostimet ja skannerit.
- Vieritä alas ja napsautaTulostuspalvelimen ominaisuudet-välilehti.
Jos olet Windows 10 -käyttäjä, avaa Ohjauspaneeli ja siirry kohtaanLaitteisto ja äänet > Laitteet ja tulostimet. Valitse tulostimesi. Näet valintanauhassa Tulostuspalvelimen ominaisuudet -vaihtoehdon.
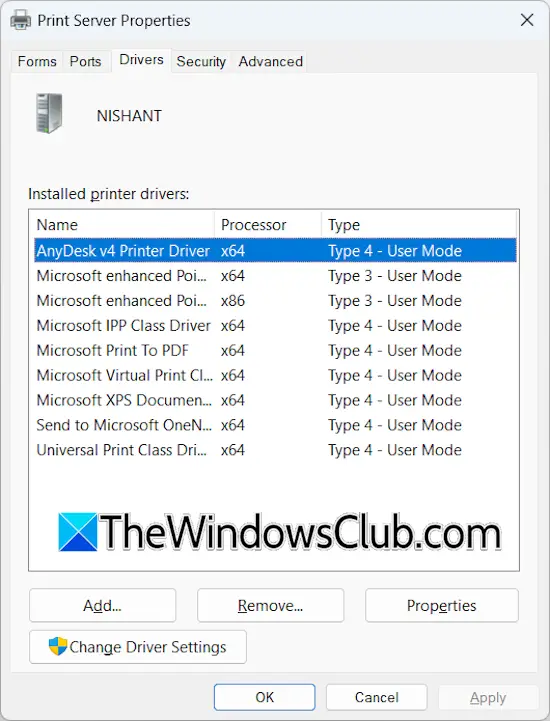
Siirry Tulostuspalvelimen ominaisuudet -ikkunan Ohjaimet-välilehteen. Valitse kaikki tulostimesi ohjaimet ja poista ne yksitellen. Jos sinulla on esimerkiksi HP-tulostin, poista sieltä kaikki HP:n tulostinajurit.
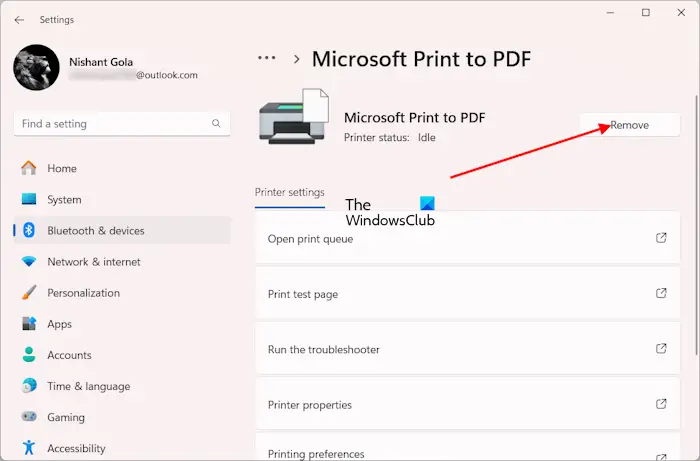
Irrota nyt tulostin. Avaa Windows 11 -asetukset ja siirry kohtaanBluetooth ja laitteet > Tulostimet ja skannerit. Valitse tulostin ja poista se. Windows 10 -käyttäjät voivat poistaa tulostimen ohjauspaneelista. Poista myös tulostinohjain Laitehallinnasta.
Käynnistä nyt tietokoneesi uudelleen ja lisää tulostin uudelleen. Sinun on ehkä asennettava tulostinohjain uudelleen.
7] Poista kaikki väliaikaiset tiedostot
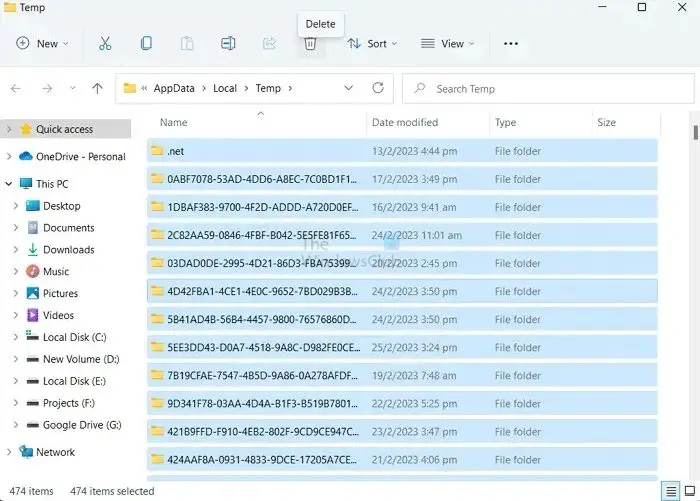
Poista kaikki väliaikaiset tiedostot tietokoneeltasi. Avaa Suorita-komentoruutu ja kirjoita%temp%. Napsauta OK. Tämä avaa TEMP-kansion File Explorerissa. Poista kaikki tiedostot TEMP-kansiosta ja käynnistä tietokone uudelleen.
8] Nollaa tulostimesi
Jos ongelma jatkuu, viimeinen keino on palauttaa tulostimen tehdasasetukset. Oikea tapa tulostimen tehdasasetusten palauttamiseen on käyttöohjeessa.
Jos tulostimen tehdasasetusten palauttaminen ei auta, ota yhteyttä tulostintukeen tai vie tulostin huoltokeskukseen.
Kuinka peruutan käynnissä olevan tulostuksen?
Jos haluat peruuttaa käynnissä olevan tulostuksen, sinun on ensin keskeytettävä tulostustyöt. Avaa Ohjauspaneelin Laitteet ja tulostimet -sivu ja valitse tulostimesi. Napsauta tulostinta hiiren kakkospainikkeella ja valitseKatso mitä tulostetaanvaihtoehto. Napsauta nyt Tulostin-valikkoa ja valitseKeskeytä tulostus. Napsauta Tulostin-valikkoa uudelleen ja valitsePeruuta kaikki asiakirjatvaihtoehto.
Kuinka lopettaa tulostaminen HP-tulostimella?
Jos haluat peruuttaa tulostustyön HP-tulostimessa, paina HP-tulostimen ohjauspaneelin Peruuta-painiketta. Jos haluat peruuttaa useita tulostustöitä, sinun on tyhjennettävä tulostusjono poistamalla kaikki tiedostot PRINTERS-kansiossa.
Lue seuraavaksi:.


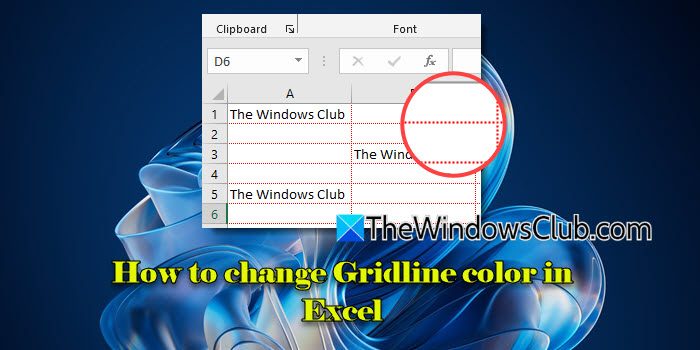

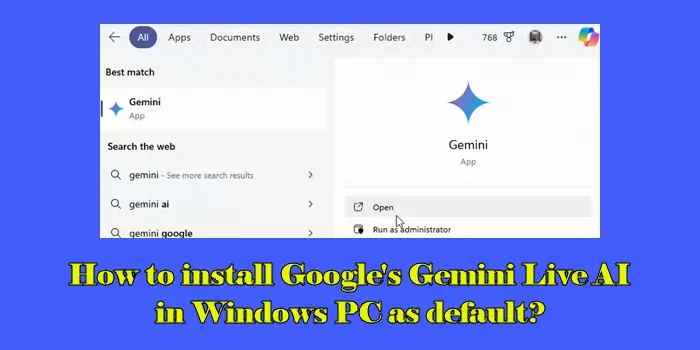


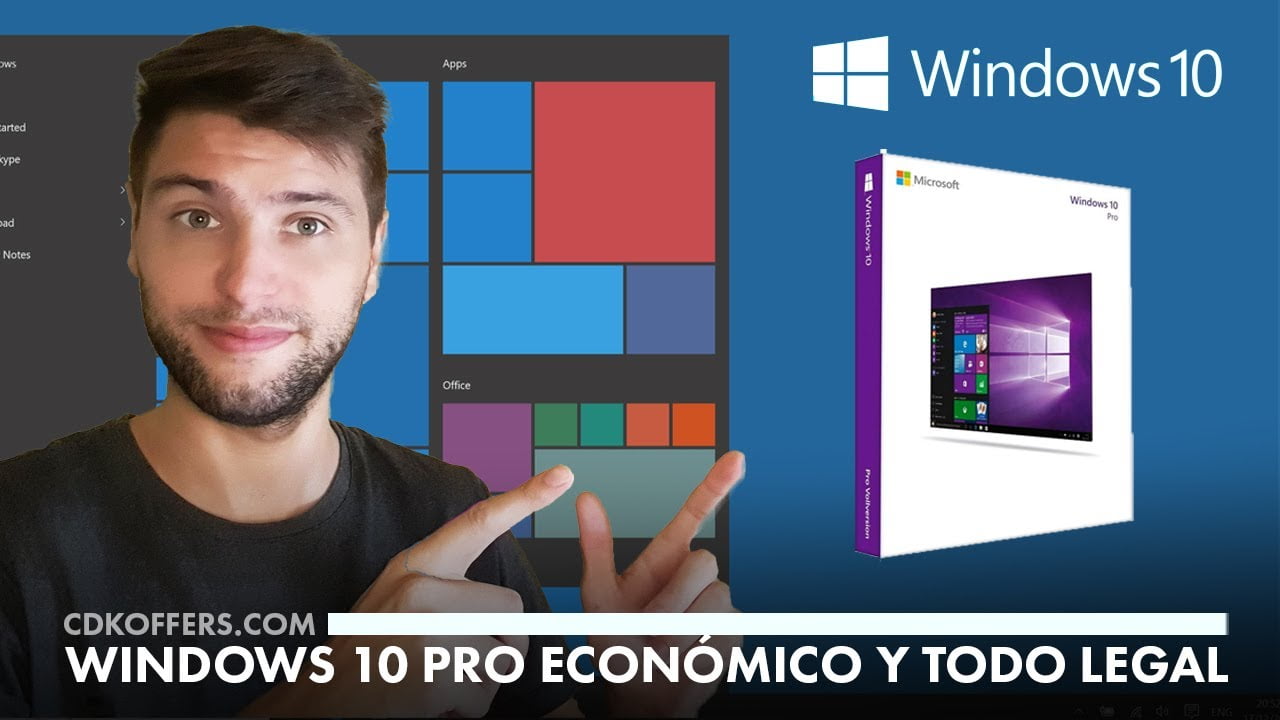
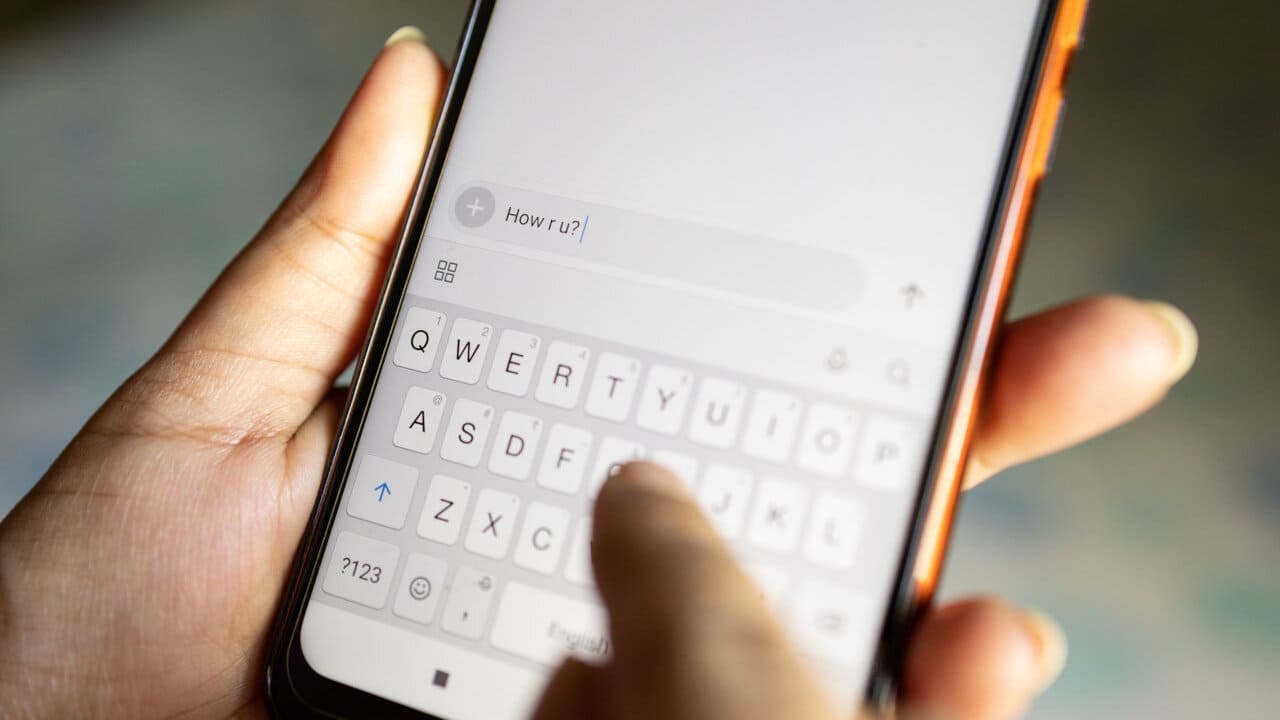


![OneNote Emme voineet avata sijaintivirhettä [Korjaa]](https://elsefix.com/tech/tejana/wp-content/uploads/2024/12/We-couldnt-open-that-location.png)
