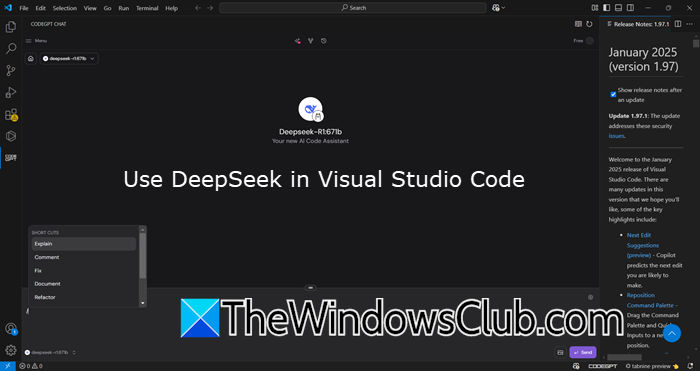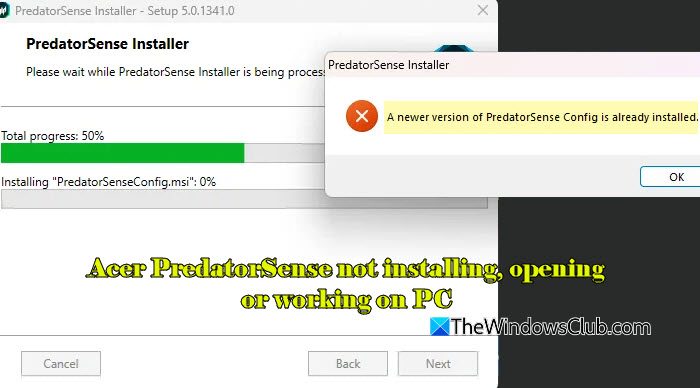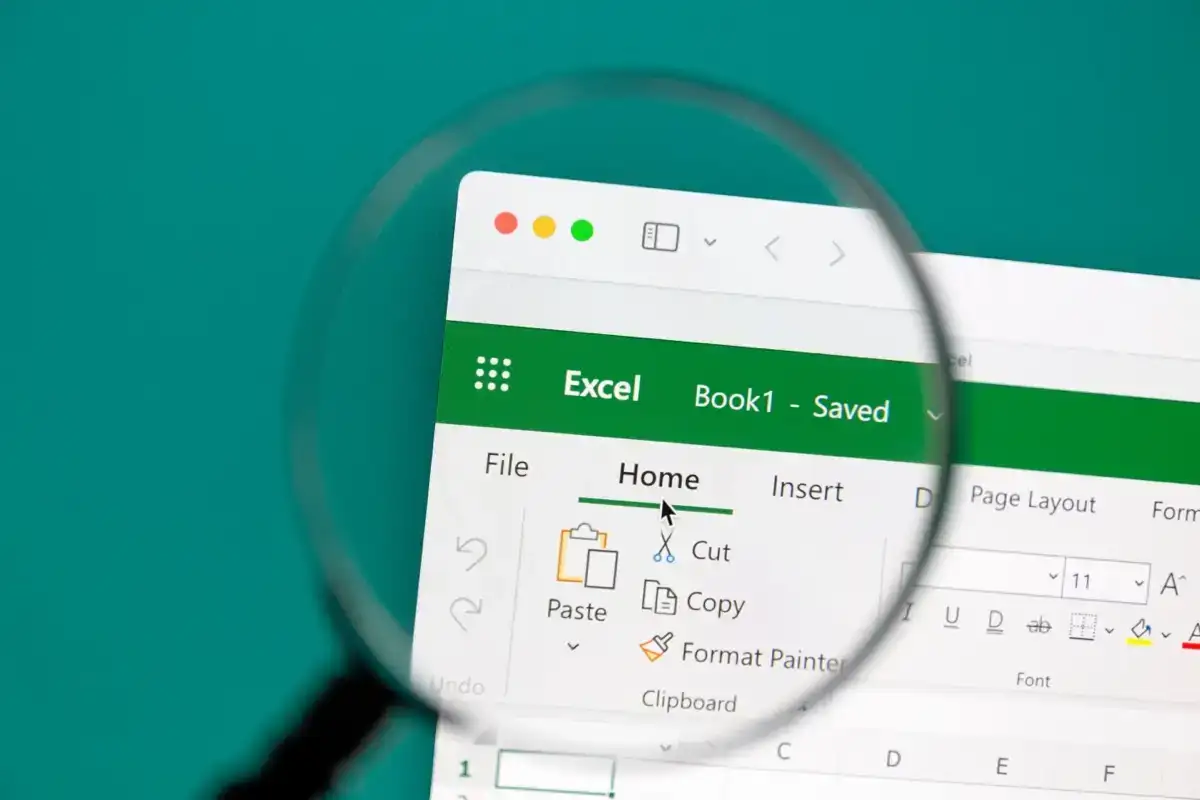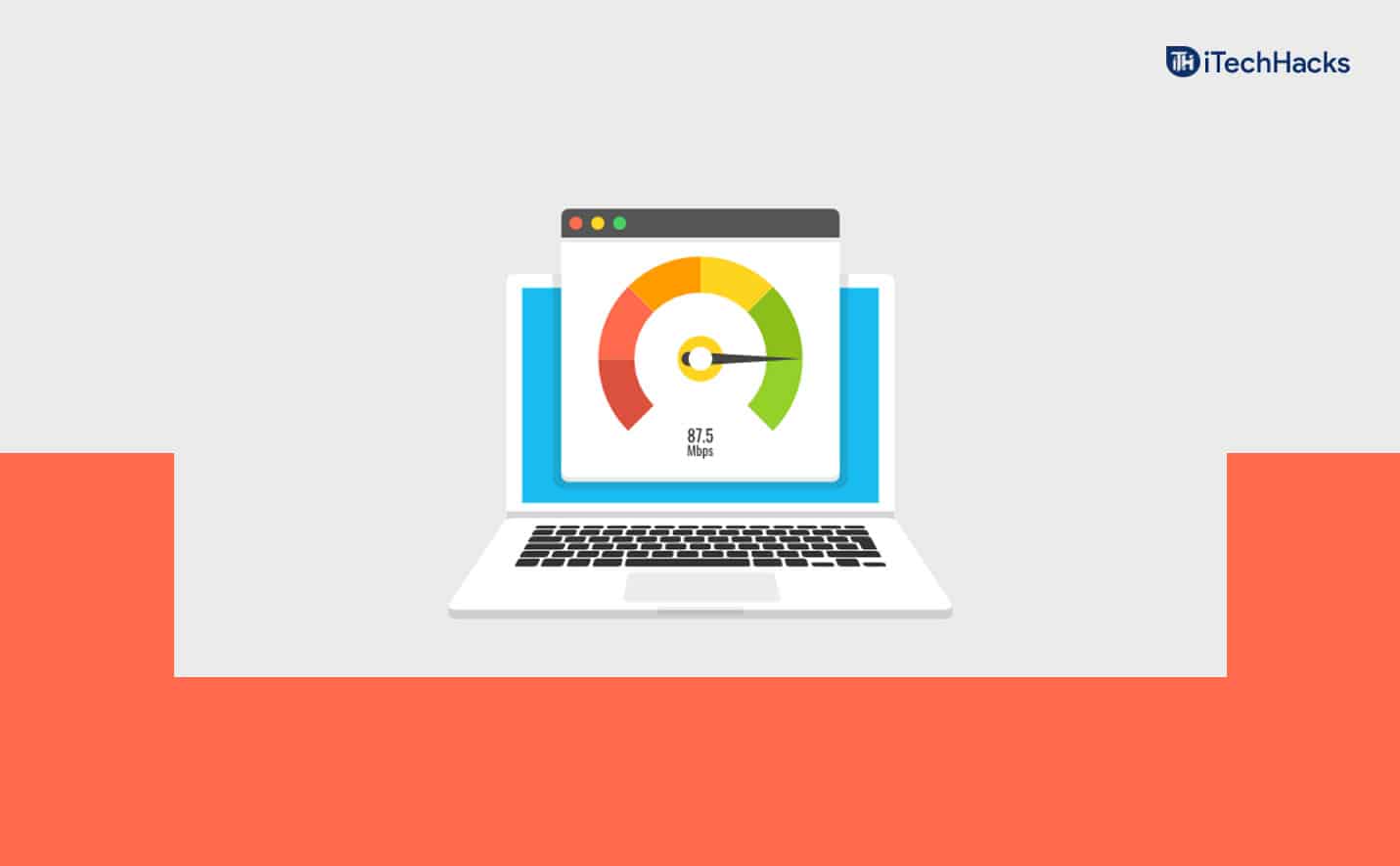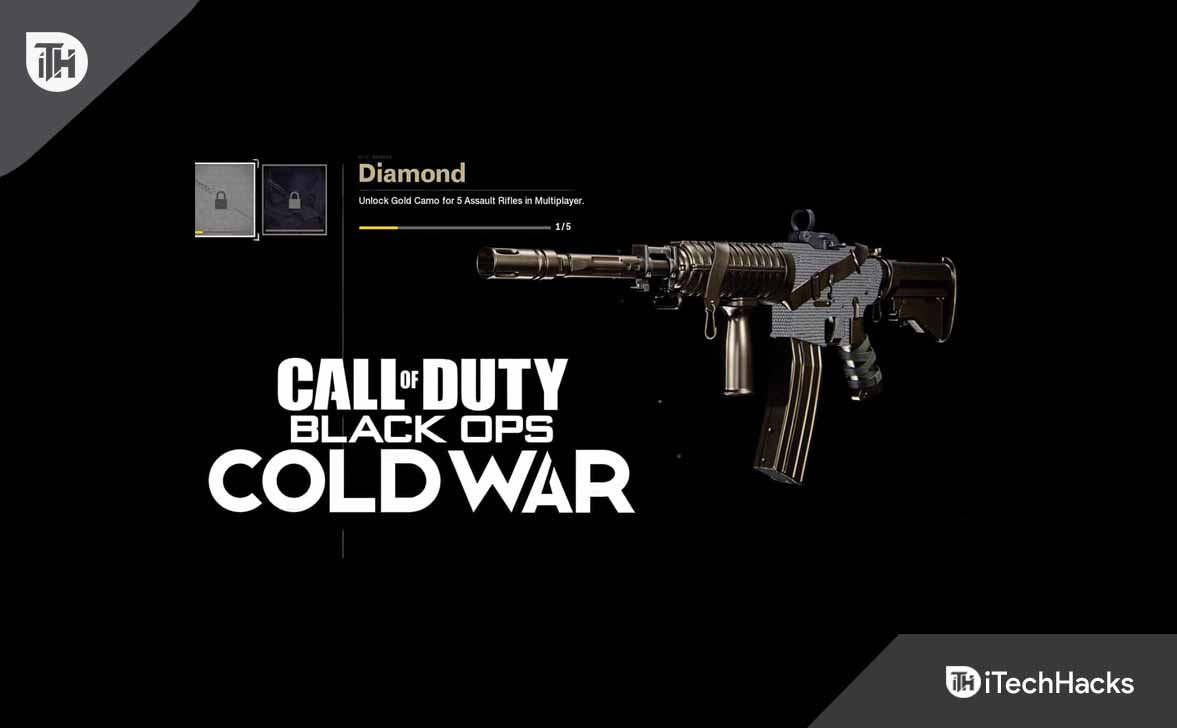Ha aA Dell SupportAssist nem képes csatlakozni az internethezA Windows 11/10 PC -n olvassa el ezt a bejegyzést, hogy megtanulja, hogyan lehet megoldani a problémát. A Dell SupportAssist aktív internetkapcsolatra van szüksége számos kulcsfontosságú funkció végrehajtásához. Előfordulhat azonban, hogy ez néha nem csatlakozik az internethez, és megjelenít egy üzenetet:
A SupportAssist nem képes csatlakozni az internethez.
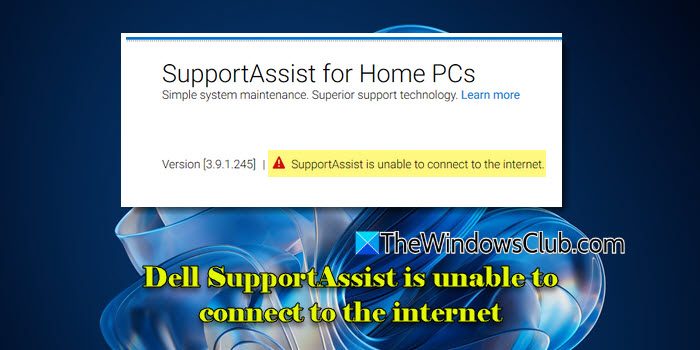
A hálózati problémák, a tűzfal vagy a víruskereső blokkok, a sérült telepítések és a szerveroldali kérdések gyakori oka annak, hogyNem lehet csatlakozni az internethez. Ebben a bejegyzésben megtanuljuk, hogyan lehet hatékonyan elhárítani a problémát.
A Dell SupportAssist nem képes csatlakozni az internethez
JavítaniDell SupportAssist, ha nem képes csatlakozni az internethezA Windows 11/10 számítógépen próbálja meg újraindítani az alkalmazást, és nézze meg, működik -e. Ha nem, használja ezeket a megoldásokat:
- Használjon Wi-Fi-t az Ethernet helyett
- Futtassa a hálózat és az internetes hibaelhárítót
- Távolítsa el és telepítse újratelepítése a SupportAssist adminisztrációs jogok használatával
Lássuk ezt részletesen.
1] Használjon Wi-Fi-t az Ethernet helyett
Néhány felhasználó arról számolt be, hogy a Dell Supportassist kifejezetten az Ethernet (LAN) kapcsolatával találkozik a rendszerükön, miközben jól működik, ha a Wi-Fi-n keresztül az internethez kapcsolódik. Próbálja meg leválasztani az Ethernet (LAN) kábelét, és csatlakozik az internethez vezeték nélküli vagy Wi-Fi kapcsolat segítségével.
Ha nincs hozzáférése a Wi-Fi-hez, akkor
- És nézd meg, működik -e.
- Győződjön meg arról, hogy a tűzfal vagy a proxy -konfiguráció nem blokkolja a Dell támogatóhelyet, ha Ethernet (LAN) kapcsolaton keresztül csatlakozik az internethez.Vagy tűzfal, és nézd meg, működik -e.
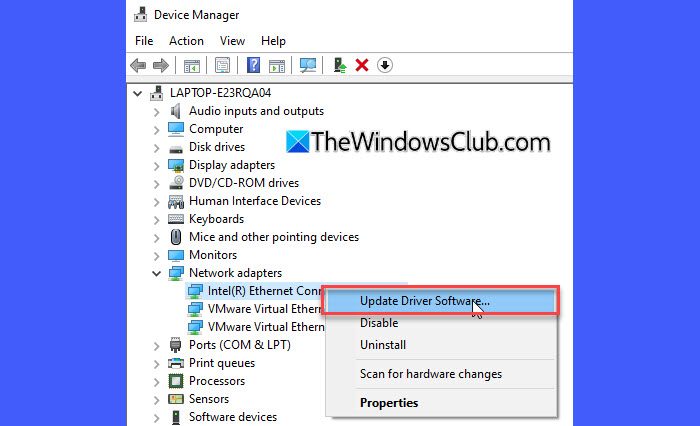
Ha a kérdés továbbra is fennáll, folytassa a következő hibaelhárítási lépést.
2] Futtassa a hálózatot és az internetes hibaelhárítót
Aegy beépített diagnosztikai eszköz a Windowsban, amely segít azonosítani és megoldani a hálózati kapcsolat vagy az internet-hozzáférés problémáit. Próbálja meg futtatni a hibaelhárítót, és nézze meg, hogy javítja -e a problémát.
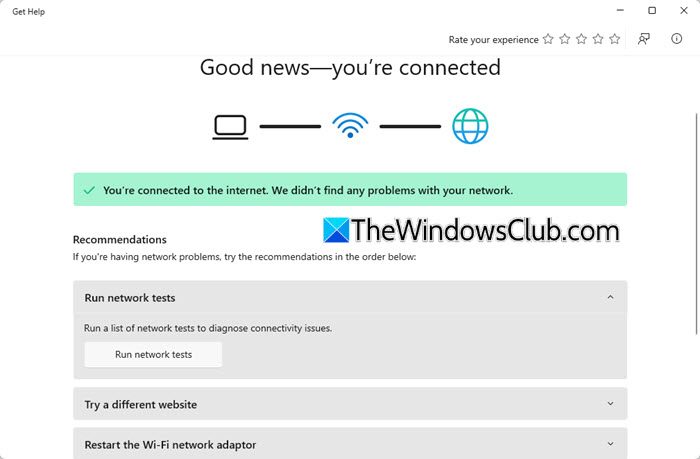
Kattintson aIndulgomb és válasszonBeállítások- A Beállítások alkalmazásban lépjen a következő címre:Rendszer> Hibaelhárítás> Egyéb hibaelhárítók- KattintásFutmellettHálózat és internet- Megnyílik a hibaelhárító. Futtassa a hálózati teszteket, vagy hajtsa végre a felsorolt egyéb hibaelhárítási lépéseket.
3] Eltávolítsa el és telepítse újra a támogatószerzőt az adminisztrátori jogok használatával
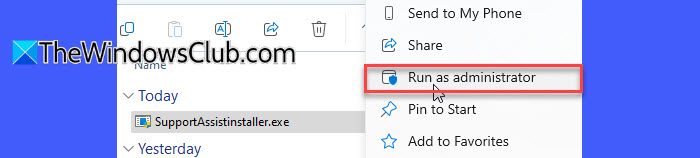
Ha a fenti megoldások egyike sem működik, akkor távolítsa el és telepítse újra a SupportAssist -t a Dell hivatalos weboldaláról.
SajtóWIN + R, írja beappwiz.cpl, és eltaláljaBeír- Megjelenik a kezelőpanel. ElhelyezDell támogatószerzőa listábanProgramok és szolgáltatások, kattintson a jobb gombbal, és válassza kiEltávolít- Az eltávolítás után indítsa újra a számítógépet a fennmaradó fájlok törléséhez.
Ezután látogasson el a Dell SupportAssist letöltési oldalra, és töltse le a legújabb alkalmazás verzióját. Kattintson a jobb gombbal a telepítőre, válasszaFuttasson adminisztrátorként, és kövesse az utasításokat.Ez biztosítja, hogy az alkalmazás hozzáférjen a hálózati beállításokhoz és az összes szükséges erőforráshoz.
A telepítés után indítsa el a SupportAssist adminisztrátori jogainak felhasználásával, és nézze meg, működik -e.
Remélem, ez segít!
Olvas:
Hogyan javíthatom meg a Dell támogatóját?
A Dell SupportAssist javításához, ha nem működik a Windows 11/10 PC -n, próbálja meg újraindítani az alkalmazást, újraindítja a számítógépet, ellenőrizze az internetkapcsolat és a tűzfal beállításait, és futtassa az alkalmazást rendszergazdaként. Ha a probléma továbbra is fennáll, fontolja meg az alkalmazás újratelepítését.
Olvas:
Hogyan szerezhetem be a Dell laptopomat, hogy csatlakozzon az internethez?
A Dell laptop vezeték nélküli hálózathoz történő csatlakoztatásához válassza aHálózat, hang, vagyAkkumulátorikonok a tálca jobb oldalán a gyors beállítások megnyitásához. A Wi-Fi gyors beállításon válassza kiKezelje a Wi-Fi kapcsolatokat- Válassza ki a kívánt Wi-Fi hálózatot>Összekapcsol> Írja be a jelszót> Válassza kiKövetkező- A vezetékes csatlakozáshoz csatlakoztassa a hálózati kábel egyik végét az útválasztóhoz, majd dugja be a másik végét a számítógép Ethernet portjába.
Olvassa el a következő: -

![A VirtualBox nem tudja olvasni a termékkulcsot [Javítás]](https://elsefix.com/tech/tejana/wp-content/uploads/2024/11/VirtualBox-cannot-read-the-product-key.png)