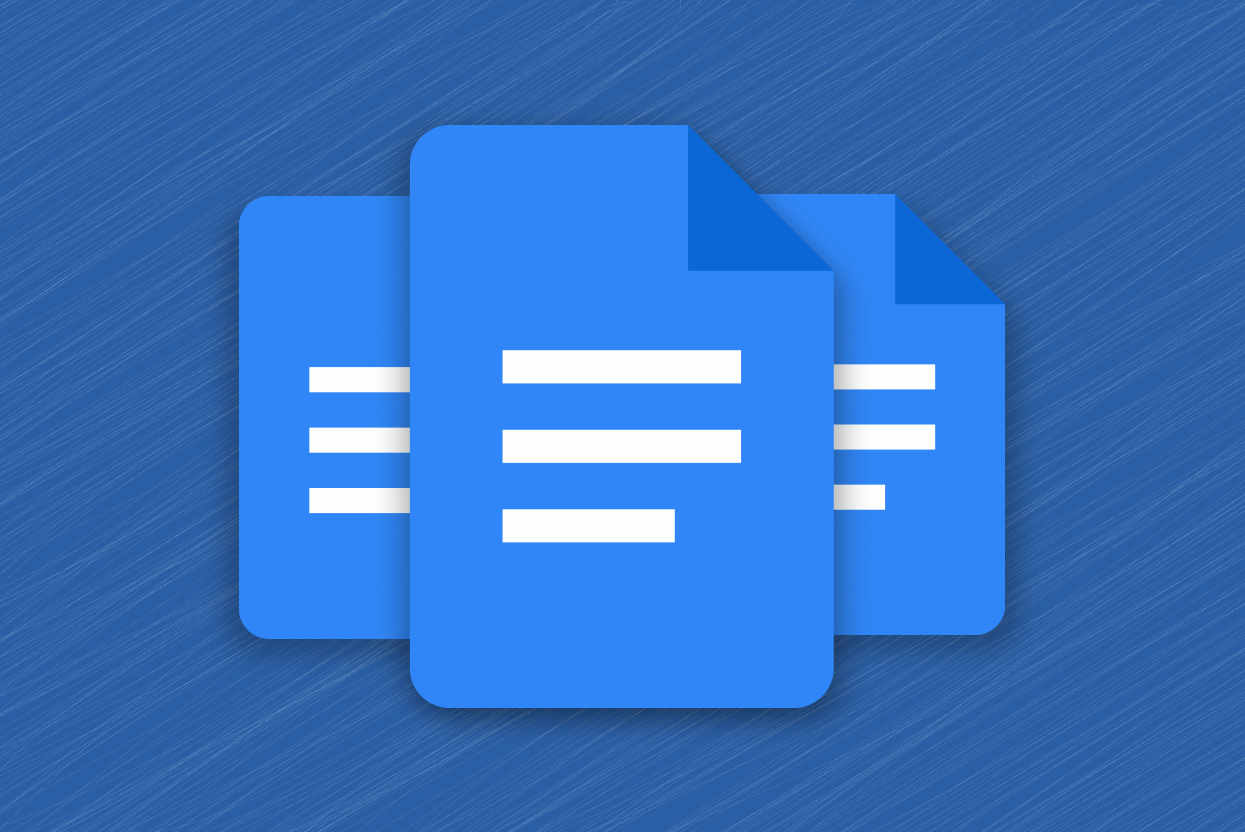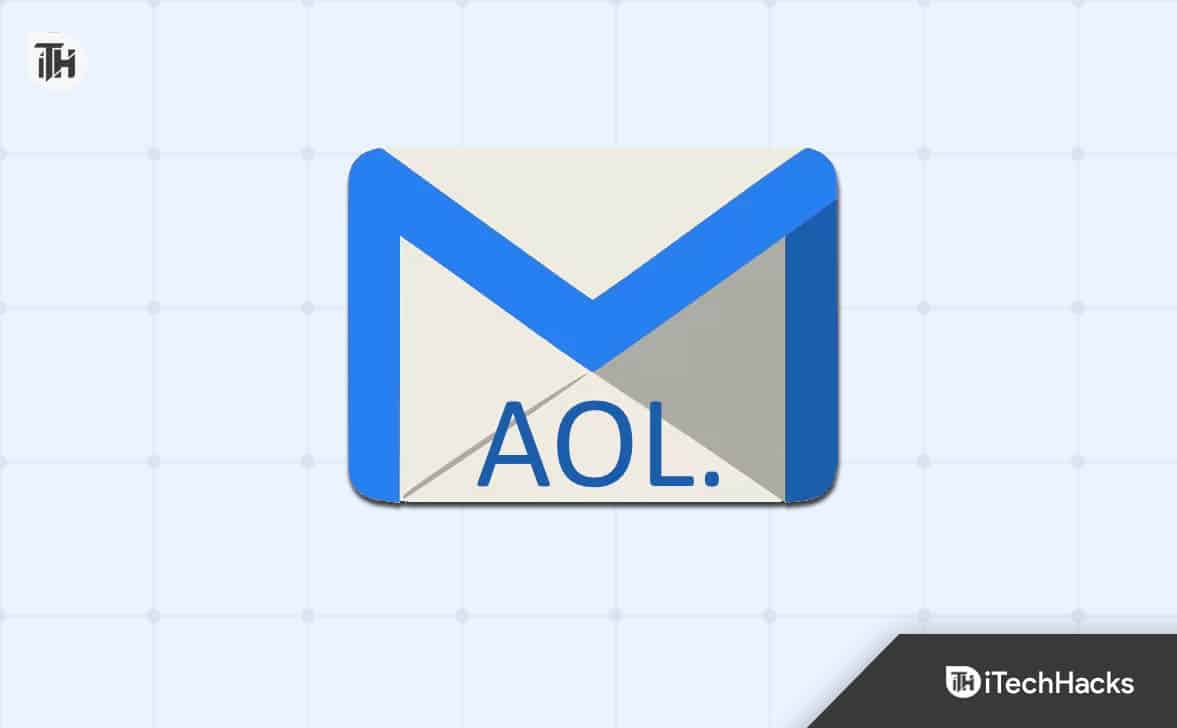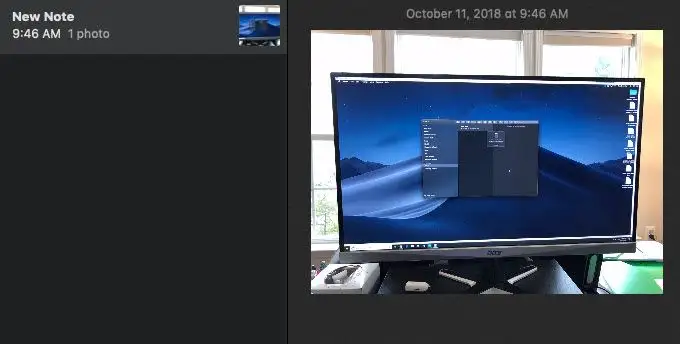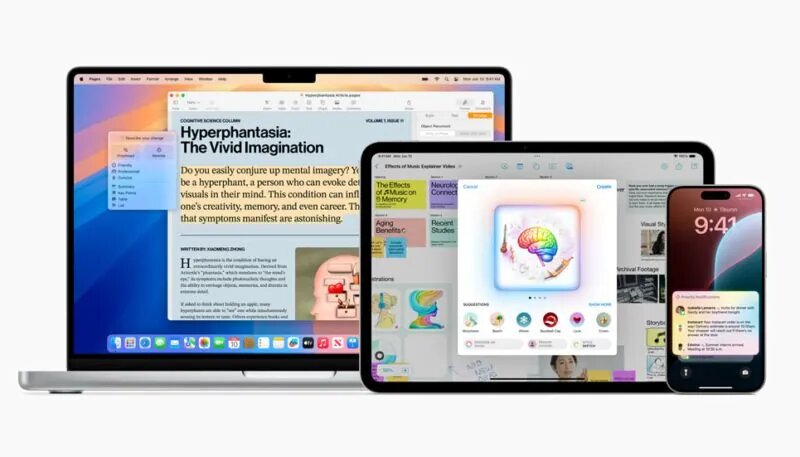キーテイクアウト
- 単語のドキュメントの複製:単語内でテキストをコピーして貼り付け、ファイル全体を複製したり、「保存」して新しいコピーを作成したり、新しいコピーとしてドキュメントを開いたり、既存のコピーから新しいドキュメントを生成したりできます。
- 重複の理由:バックアップを作成するためのドキュメントを複製し、一貫したフォーマットのテンプレートを使用し、ドキュメントのさまざまなバージョンの管理、またはオリジナルを保存しながらコピーを共有する必要があることがよくあります。
- Google Docsファイルの複製:Google Docsでは、ファイルメニューから「コピーを作成」を選択してドキュメントのコピーを簡単に作成し、オリジナルを変更せずにドキュメントに取り組むか共有できます。
今日の世界では、特に一緒に作業するときに、ドキュメントのコピーを作成する必要があることがよくありますMicrosoft Word。コピーを作成することは、変更を加えながら元のファイルを安全に保つこと、同じドキュメントをさまざまな方法で使用すること、またはバックアップを維持するために役立ちます。
この投稿では、Word Documentのコピーを作成できるさまざまな方法を見てみましょう。
目次
なぜ単語文書を複製するのですか?
さまざまな理由でドキュメントを複製したいと思うかもしれません。バックアップを保持したり、デバイス間で共有したりするのと同じくらい簡単かもしれません。 Word Documentの複製を検討したいと思う理由がいくつかあります。
- バックアップ:時には、元のバージョンを変更せずにドキュメントに変更を加える必要があります。複製することで、バックアップコピーを作成し、元のものをそのままに保ちながら編集を実験できます。
- テンプレート:特定のドキュメントレイアウトまたはフォーマットを頻繁に使用する場合(たとえばレターヘッドなどのように、テンプレートを複製すると時間を節約できます。毎回ゼロから始めることなく構造を再利用できます。
- バージョンコントロール:履歴書のコピーなど、時間の経過とともに進化するドキュメントでは、ドキュメントのさまざまなバージョンを持つことが役立ちます。必要に応じて、変更を追跡したり、以前のバージョンに戻すことができます。
- 共有:文書を他の人と共有するとき、コピーを送信する方が多くの場合より安全です。これにより、コラボレーターが変更を加えたとしても、元のファイルが変更されないようになります。
続きを読む:単語文書をPDFに変換する方法
MicrosoftWordドキュメントのコピーの作成方法
Microsoft Wordドキュメントのコピーを作成できるさまざまな方法があります。
1。単語内のテキストのコピーと貼り付け
Wordドキュメントを複製する最も簡単な方法の1つは、元のファイルからコンテンツをコピーして新しいファイルに貼り付けることです。これを行うには、これらの簡単な手順に従ってください。
始めてくださいWord Documentを開くあなたは複製したいです。
すべてのコンテンツを選択するには、テキストの先頭にクリックし、カーソルを最後までドラッグします。または、キーボードショートカットを使用することもできます:プレスシフトとページダウンキー一緒に、またはいくつかのラップトップで、シフト + fn +ページダウン、ドキュメントの開始時にカーソルを配置した後。
選択したテキストを右クリックします選ぶコピーまたはを使用しますキーボードショートカットctrl + cのwindowsとmacのコマンド + c。
に行きますファイルタブ、選択新しい、 その後空白のドキュメントを選択してください新しい単語ファイルを開くには。
新しいドキュメントでは、右クリックしますテキストを挿入する場所と選ぶ貼り付けまたはを使用しますキーボードショートカットctrl + v on windows and command + v on mac。

これらの手順に従うことにより、Wordドキュメントの内容をすばやく正確に複製できます。
2。単語ファイル全体を複製します
Wordドキュメントの複製は、ファイルを開く必要のないもう1つの簡単な方法です。このプロセスは両方で類似していますWindowsそしてマックユーザー。これがあなたがする必要があることです:
開けるファイルエクスプローラー(Windows)またはFinder(Mac)元のWordドキュメントが保存されているフォルダーに移動します。
単語ファイルをクリックしますあなたは複製したいです。
ファイルを右クリックします。 WindowsとMacの両方で、コピーを選択しますドロップダウンメニューから、または使用しますコントロール/コマンド + Cショートカット。

コピーを配置するフォルダーに移動します。
空の領域を右クリックしますフォルダーの。ついに、貼り付けを選択します、または使用しますコントロール/コマンド + Vショートカット。

オペレーティングシステムは、選択した場所にドキュメントのコピーを作成します。このコピーは、元のファイルの正確な複製であり、元のドキュメントを変更しておくことができます。
3。「保存」を使用してコピーを作成します
Wordドキュメントのコピーを作成することも、「」を使用して効率的に実行できます。ASを保存します" 特徴。この方法は、ファイルを開いている間にファイルを複製する必要がある場合に理想的です。これがそれを行う方法です:
Word Documentを開くことから始めますコピーしたい。
をクリックしますファイルタブ単語ウィンドウの左上隅に。メニューから、選択しますASを保存します。

Wordの古いバージョンでは、ダイアログボックスとして[保存]を直接付けられます。ここでは、コピーを保存するか、単にファイルに新しい名前を付ける新しい場所を参照して選択できます。

新しいバージョンでは、別のクリックをする必要があるかもしれません。ファイル>保存as>次に、[参照]ボタンを選択して、パスを選択します。

場所を選択してファイルに名前を付けたら、[保存]をクリックします。このアクションは、オリジナルとは独立して編集できるドキュメントのコピーを作成します。

この方法は、変更されたバージョンの作業または配布中に元のドキュメントの完全性を維持するのに有益です。
4.新しいコピーとしてドキュメントを開く
オリジナルが変更されていないことを確認しながらドキュメントで作業する必要がある場合は、新しいコピーとして開くことができます。この方法は、元のファイルに影響を与えずにドキュメントを表示または編集する場合に便利です。新しいコピーとしてドキュメントを開く方法は次のとおりです。
をクリックしますファイルタブ、通常、単語ウィンドウの左上隅にあります。提示されたオプションから、[開く]> [参照]を選択します。

目的のドキュメントが保存される場所に移動します。ファイルを直接開く代わりに、それをクリックして選択します。
ドキュメントが選択されていると、を探します開いたオプションのすぐ横にある底部の三角形のアイコン、それをクリックして、そしてコピーとして開くことを選択します、または同様のバリエーション。

ドキュメントは、救済されていない新しいコピーとして開きます。これにより、変更を加えて別のファイルとして保存することができ、元のドキュメントをそのまま保持できます。
5。既存のドキュメントから新しいドキュメントを生成します
Wordドキュメントの複製を作成する別の効率的な方法は、既存のドキュメントから新しいドキュメントを生成することです。この方法は、既存のファイルのコンテンツまたはレイアウトを新しいドキュメントの開始点として使用する場合に役立ちます。これがあなたがそれを行う方法です:
このオプションは、Microsoft Word 2010などの古いバージョンのWordでのみ使用できることに注意してください。
コンピューターにアプリケーションという単語を開きます。
をクリックしますファイルタブ単語ウィンドウの左上隅に。メニューから、[新規]を選択します。
新しいメニューで、言うオプションを探してください既存から新しい。

ダイアログボックスが表示され、既存のドキュメントを選択するように求められます。新しいドキュメントのベースとして使用するファイルの場所を参照して、それを選択します。
ファイルを選択したら、[作成]をクリックします。 Wordは、元のファイルのすべてのコンテンツとフォーマットを含む新しいドキュメントを開きます。

必要に応じて、この新しいドキュメントを編集できるようになりました。新しいファイル名または別の場所に保存して、オリジナルとは別の場所に保存してください。
ボーナス:Google Docsファイルを複製する方法
複製aGoogleドキュメントファイルは簡単なプロセスであり、元のファイルを変更せずに、さまざまな目的でドキュメントのコピーが必要な場合に最適です。これがそれをするハウツーです:

- に最初からナビゲートすることから始めますGoogle Docsファイルあなたは複製したいです。これをGoogleドライブを介して、またはドキュメントへの直接リンクを開くことでこれを行うことができます。
- ドキュメントが開いたら、を探してくださいファイルタブGoogle Docsインターフェイスの左上隅にあります。これをクリックして、ドロップダウンメニューを開きます。
- ドロップダウンメニューで、言うオプションを見つけて選択しますコピーを作成します。これにより、既存のドキュメントのコピーが作成されます。
続きを読む:デスクトップとモバイルにGoogleドキュメントにワードアートを追加する方法
結論
結論として、Microsoft Wordは、ドキュメントを複製するいくつかの方法を提供し、それぞれがさまざまなニーズやシナリオに対応しています。
ワード内でコンテンツをコピーして貼り付けたり、オペレーティングシステムを介してファイル全体を複製したり、直接コピーとして「保存」を使用したり、新しいコピーとしてドキュメントを開いたり、既存のコピーから新しいドキュメントを生成したりするだけでも、1つがあります。みんなのためのオプション。
FAQ
Wordのフルバージョンではなく、視聴者のみを持っている場合、Wordドキュメントを複製できますか?
はい、ドキュメントをWordで編集できなくても、ファイル全体をコピーして貼り付けることにより、オペレーティングシステムのファイルエクスプローラーを使用してファイルを複製できます。
Word Documentをコピーすることは、そのフォーマットと画像もコピーしますか?
はい、言及された方法のいずれかを使用して単語ドキュメントを複製すると、ドキュメント内のすべてのフォーマット、画像、その他の要素もコピーされます。
重複したドキュメントが元のものを上書きしないようにするにはどうすればよいですか?
別の名前または別の場所に、重複したドキュメントを常に保存してください。このプラクティスは、「保存」メソッドを使用する場合に特に重要です。