ファイルのサムネイルは、Windows 11に空白のアイコンが欠落しているか、更新されていないか、表示されていませんか?はいの場合、に問題があるかもしれませんサムネイルキャッシュ;それは可能です腐敗または壊れている。だから、お元気ですかこれを修正するには?気付いていない場合、キャッシュファイルは、Windowsに画像、ビデオ、その他のドキュメントのプレビューをすばやく表示する上で重要な役割を果たします。
したがって、サムネイルの問題に直面している人の場合、Windows 11のサムネイルキャッシュの問題をすばやく解決して修正できるソリューションがあります。サムネイルキャッシュを修復および更新する5つの実証済みの方法。
方法1:サムネイルキャッシュを手動でクリアして再構築する(クイックフィックス)
サムネイルの問題を修正する簡単な方法は、ウィンドウのサムネイルキャッシュを手動でクリアして再構築することです。従うべき手順は次のとおりです。
Windows 11でサムネイルキャッシュをクリアする手順:
- 押してWindowsコマンドの実行ボックスを開きますWin+r、次にタイプしますCleanMgr、そしてヒットしますキーを入力します。
- 次、ドライブを選択しますWindows11または10がインストールされている場合、これは一般的にC:ドライブ;したがって、選択して押しますわかりましたボタン。
- システムはスキャンして表示されますジャンクファイル削除のために選択できます。スクロールしてボックスを確認します「サムネイル」(サムネイルをクリアしたい場合は、他のすべてを外してください)。
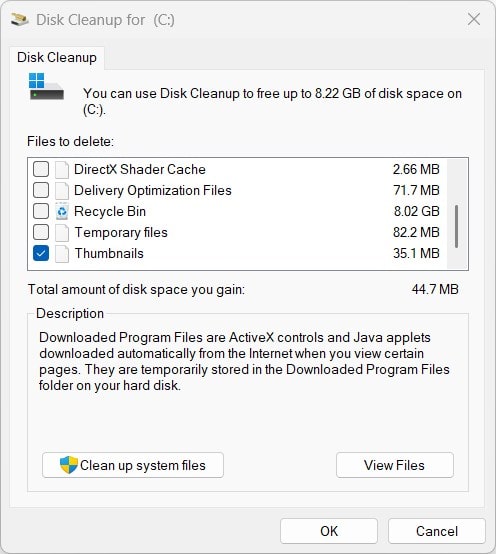
- その後、押しますわかりました最後にdサムネイルキャッシュのエレテ。
- PCを再起動します:これにより、Windowsが新しいサムネイルを再生することが保証されます。
✅サムネイルキャッシュが再構築されました!これが問題を修正しない場合は、次の他の方法を試してください。
📌ヒントについて:サムネイルが消え続けている場合は、無効にします自動サムネイルの削除(後で説明)。
方法2:コマンドプロンプトを介してサムネイルキャッシュをリセットします
多くのユーザーにとって、キャッシュをリセットするグラフィカルな方法は正しく機能しません。コマンドプロンプト(CMD)を使用して、サムネイルキャッシュを削除および更新できます。
CMDを介してサムネイルキャッシュをリセットする手順:
- 管理者の権利を使用して、Windowsコマンドプロンプトを開始します
Win + S、 タイプCMD、クリックしますasとして実行します管理者オプションは、右側のペインに表示されます。
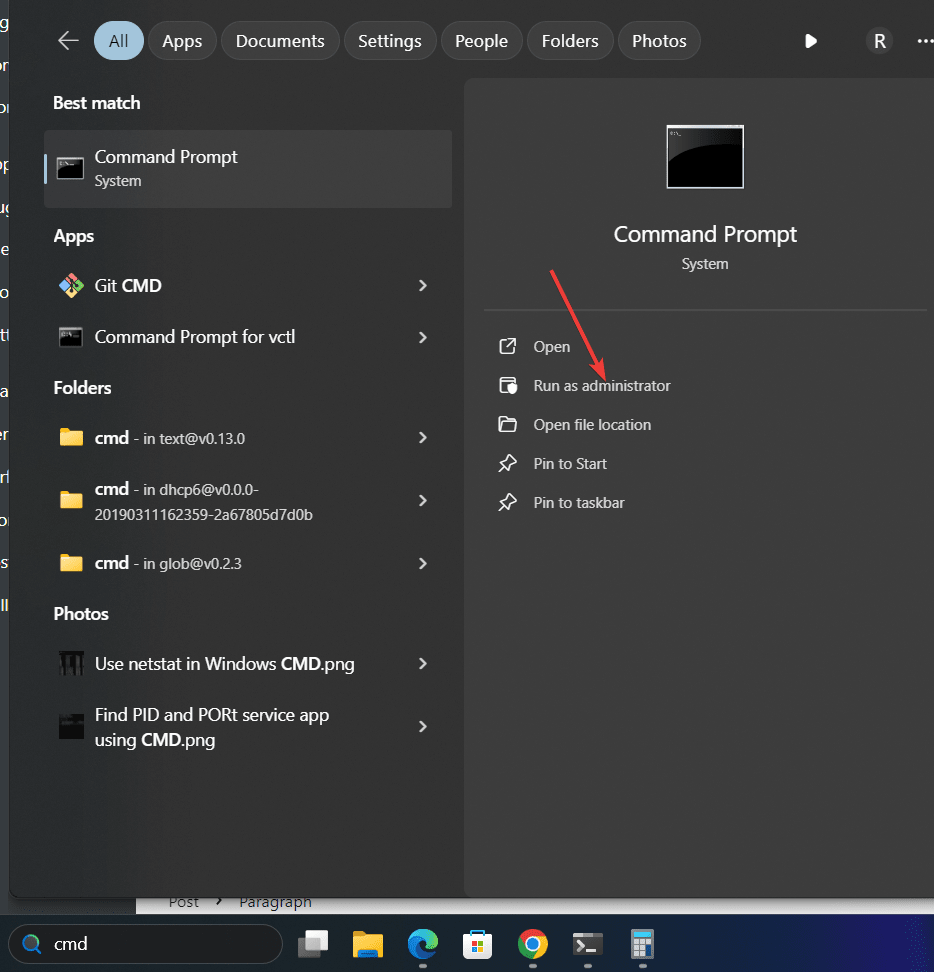
- 次に、sサムネイルキャッシュプロセスをトップします殺すことによってExplorer.exeシステムプロセス。知られている必要があることの1つは、指定されたコマンドを実行することにより、タスクバーが消えるが、指定されたコマンドを実行すると戻ってくることです。ステップ4、だから心配しないでください。
taskkill /f /im explorer.exe- サムネイルキャッシュされたデータベースファイルを削除します「の」プロンプトのコマンド。
del /f /s /q %LocalAppData%\Microsoft\Windows\Explorer\thumbcache_*.db- キャッシュデータベースを削除した後、Windows Explorerサービスを再起動して元に戻します。
start explorer.exe✅サムネイルはリフレッシュする必要があります!
📌ヒントについて:問題が続く場合、これらのコマンドを実行した後、PCを再起動してみてください。
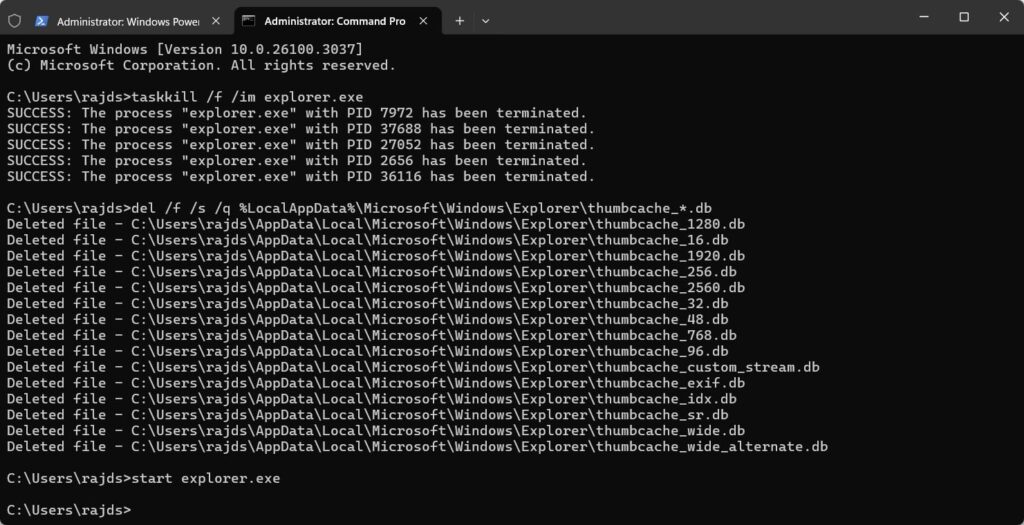
方法3:ファイルエクスプローラー設定でサムネイルを有効にします
以前のすべての方法に従った後でも、サムネイルはまだ表示されません。次に、ファイルエクスプローラー設定で無効になる場合があります。それを確認して修正しましょう。
Windows 11でサムネイルを有効にする手順:
- Windows 11または10で、開きますファイルエクスプローラーまたは、キーボードショートカットを使用します
Win + E。 - その後、上のバーで、をクリックします3つのドット(…)そして選択しますオプション。
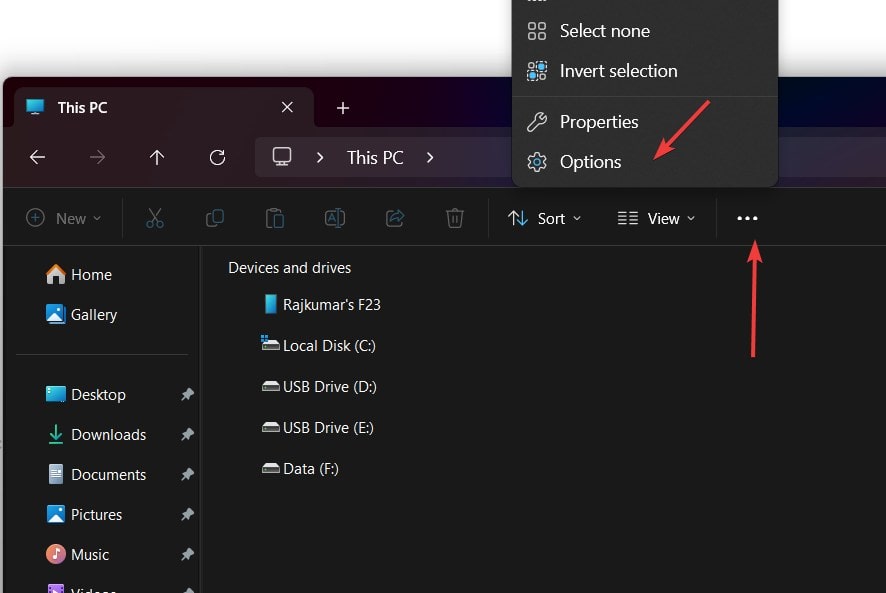
- 「ビュー」に切り替えるタブでフォルダーオプションウィンドウ。
- スクロールして見つけます「常にアイコンを表示し、サムネイルを決して表示しないでください。」
- [適用]> [OK]をクリックします。
- ✅サムネイルが再び見えるはずです!

方法4:WindowsExplorerを再起動する(一時的な修正)
時々、Windows Explorerプロセスグリッチ、サムネイルが消えます。このような状況では、クイックエクスプローラーサービスの再起動が役立ちます。
Windowsエクスプローラーを再起動する手順:
- 1️⃣オープンタスクマネージャー:プレス
Ctrl + Shift + Esc。 - 2️⃣[プロセス]タブで「Windows Explorer」を見つけます。
- 3️⃣右クリックして[再起動]を選択します。
- ✅あなたのサムネイルはすぐにリロードするはずです!
- 📌ヒントについて:これが頻繁な問題である場合、破損したシステムファイルがそれを引き起こしている可能性があります(チェックしてください方法5)。
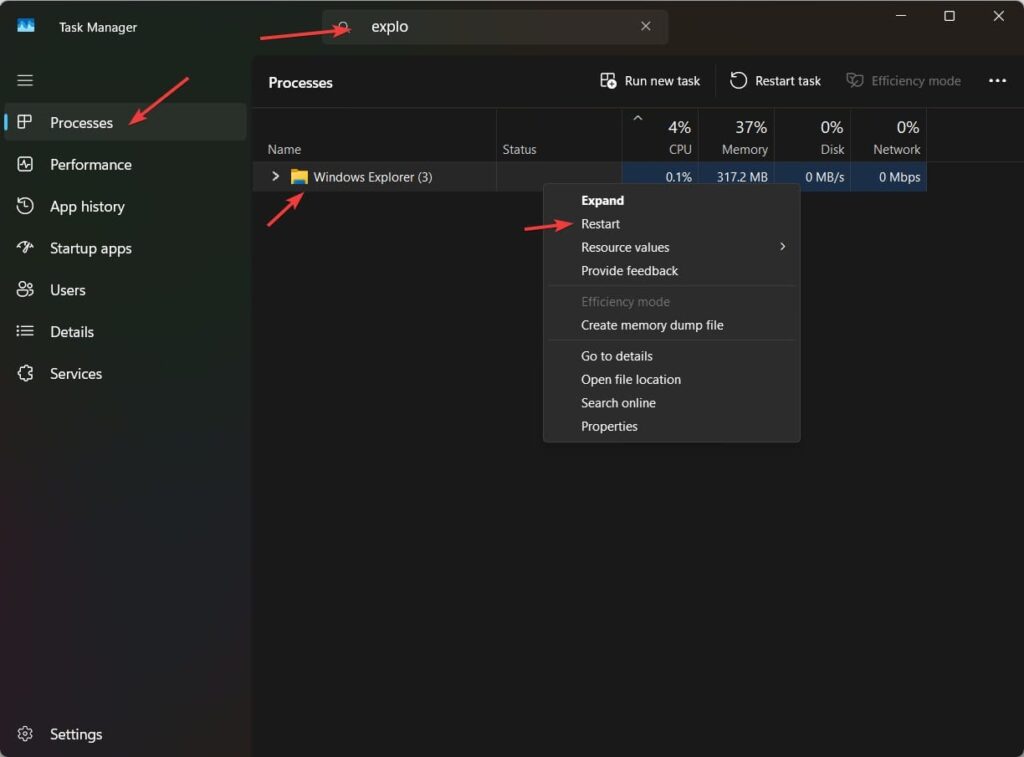
方法5:破損したシステムファイルを修復します(高度な修正)
サムネイルキャッシュが腐敗し続ける場合、システムファイルの破損原因かもしれません。ランニングシステムファイルチェッカー(SFC)スキャンこれを修正できます。
SFC&dismを使用してシステムファイルを修復する手順:
- 1‑を押します
Win + S、 タイプCMD、右クリックしますコマンドプロンプト、および選択します管理者として実行します。 - 2️⃣SFCスキャンを実行します:これにより、破損したシステムファイルをスキャンおよび修復します。
sfc /scannow- 3️⃣Dism Scanを実行します(SFCが失敗した場合):
DISM /Online /Cleanup-Image /RestoreHealth- ✅スキャンが完了したら、PCを再起動してサムネイルを確認してください!
- 📌ヒントについて:SFCとDismの両方を実行すると、深いシステムの修理が保証されます。
おすすめ:
🔹迅速な修正について:試す手動キャッシュのクリーンアップ(方法1)。
🔹上級ユーザーの場合:使用CMDコマンド(方法2)。
🔹長期的な修正の場合:自動解除を介して防止しますレジストリ編集(FAQ#2)。
🔹頻繁に尋ねられる質問(FAQ)
1.なぜ私のサムネイルはWindows 11で消え続けるのですか?
あなたのサムネイルは次のために消える可能性があります:
- 破損したキャッシュファイル
- Windowsクリーニングサムネイルは自動的に
- サムネイルを無効にするファイルエクスプローラー設定
試す方法1(キャッシュクリーンアップ)または方法3(エクスプローラー設定)それを修正するために。
2. Windows 11がサムネイルキャッシュを自動的に削除するのを止めるにはどうすればよいですか?
Windows 11は、ディスクのクリーンアップ中にサムネイルを削除することがあります。これを防ぐために:
- 1️⃣開くレジストリエディター(
Win + R → type regedit → Enter)。 - 2️⃣ナビゲート:
HKEY_LOCAL_MACHINE\SOFTWARE\Microsoft\Windows\CurrentVersion\Explorer\VolumeCaches\Thumbnail Cache- 3️⃣「Autorun」をダブルクリックする→値を変更します0。
- 4収PCを再起動します。
さて、Windowsはそうします自動デレットのサムネイルを停止してください!
3.私のビデオサムネイルは表示されず、画像のみが表示されています。なぜ?
Windowsが特定のビデオ形式のサムネイルを生成していない場合があります。インストールコーデックパックのようにKライトコーデックパックこれを修正するために。
結論
修正する複数の方法が見られましたWindows 11のサムネイルキャッシュの問題、そしてそれらはすべて使いやすいですが、すべての状況では機能しない可能性があります。したがって、個別に試してください。たぶんあなたの運はうまくいくでしょう、そしてあなたはあなたの問題を解決することができます。キャッシュのクリア、設定の調整、システムファイルの修理など、このガイドはサムネイルをすばやく復元できます。
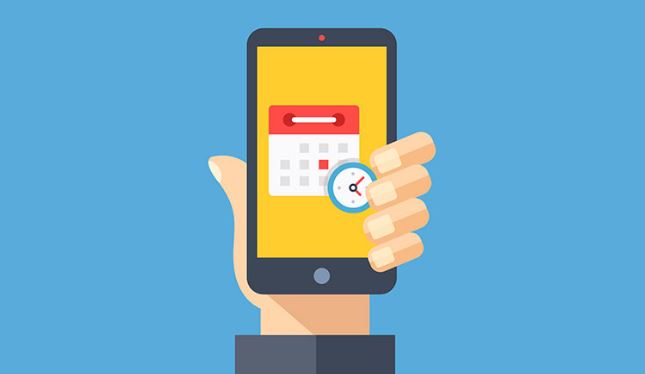
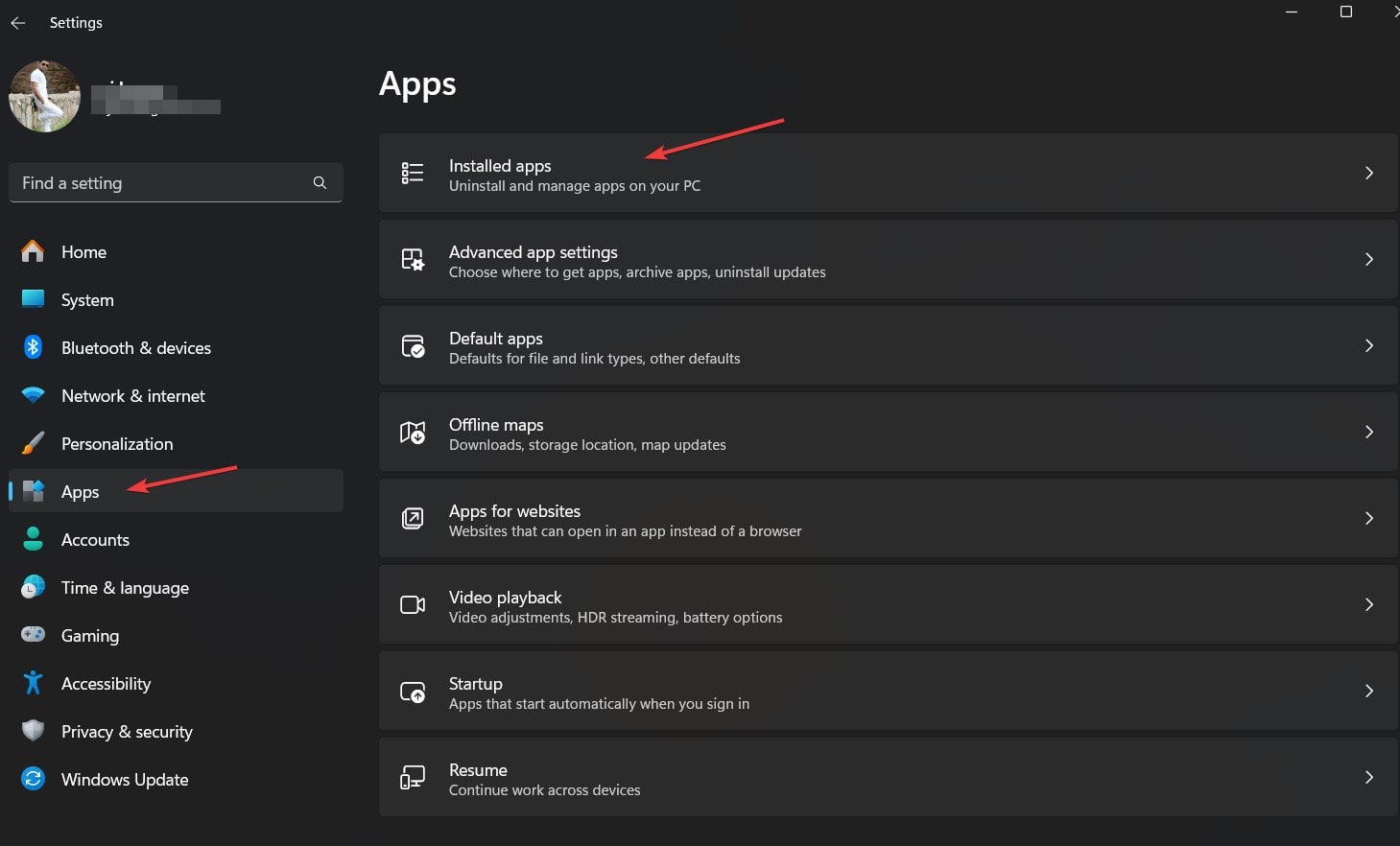
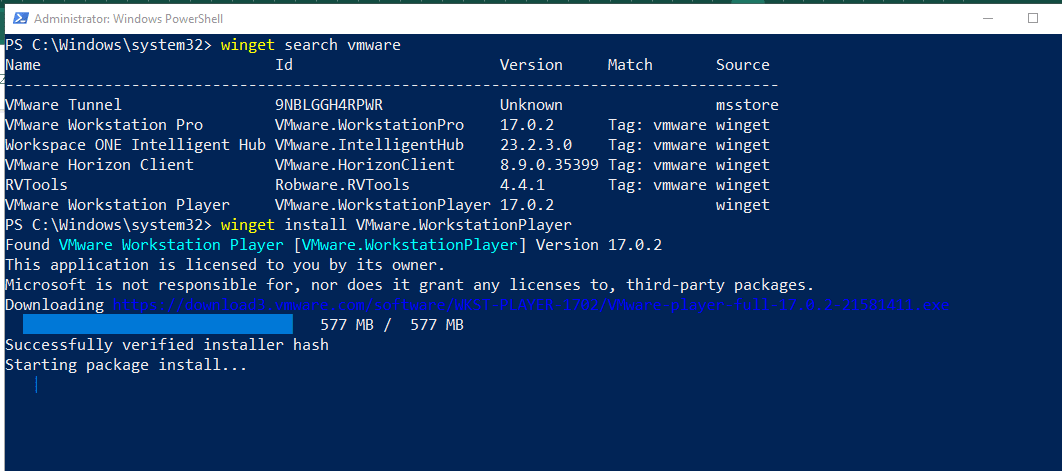

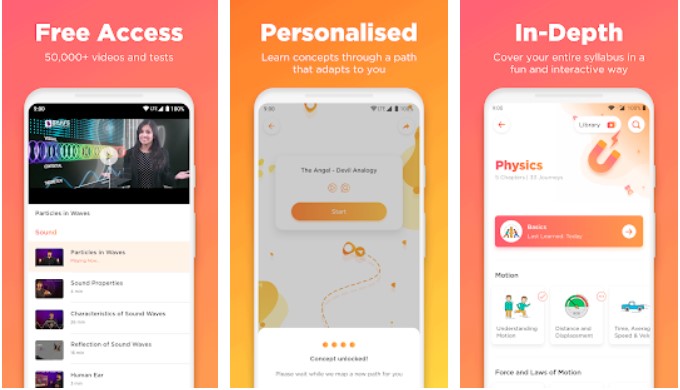
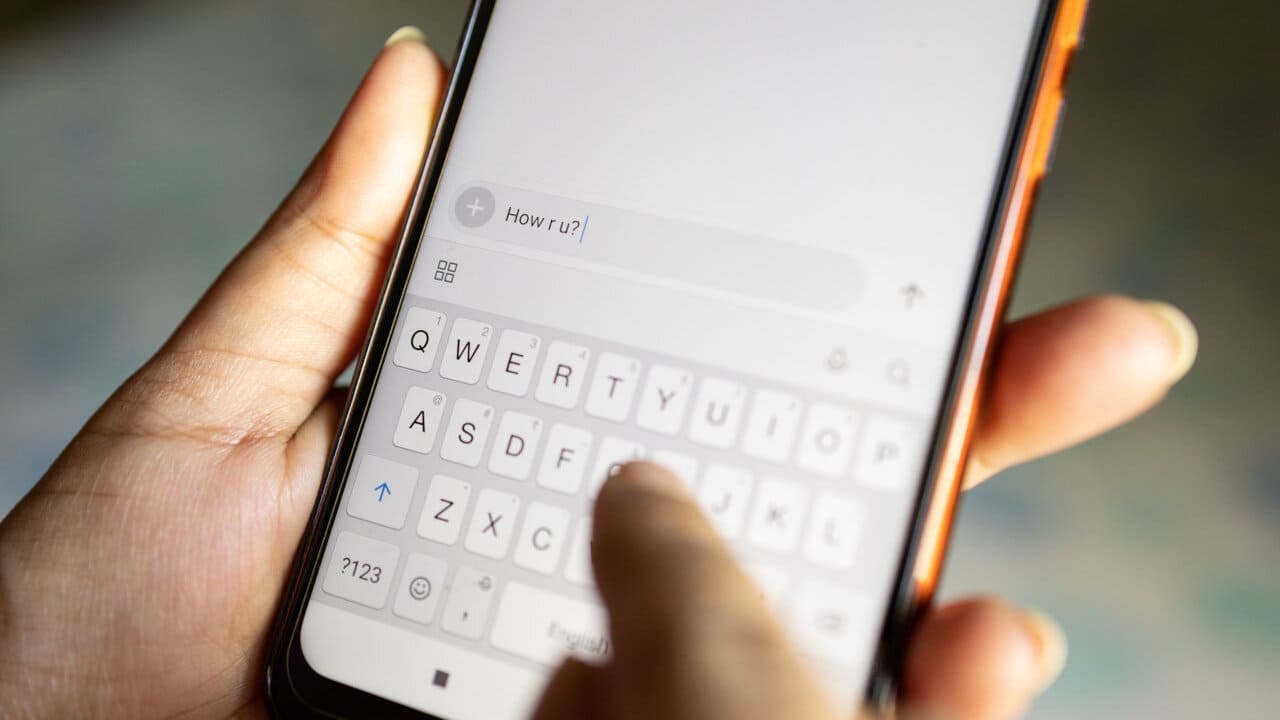
![Vivo Phone をプロのように Root 化する 4 つの方法 [簡単&迅速]](https://elsefix.com/statics/image/placeholder.png)



