この記事では、Windows 11 または 10 で OpenDNS FamilyShiled ペアレンタル コントロール ソフトウェアを設定して使用し、18 歳以上 (アダルト) コンテンツをブロックする方法を説明します。
デジタル デバイスが急速に普及している今日のインターネット世界では、潜在的な身体的、経済的、生理学的損害を引き起こす可能性のある望ましくないオンライン コンテンツから子供や他の家族を守ることが重要です。しかし、インターネットは知識と娯楽の重要な情報源であるため、子供たちのインターネットへのアクセスを制限することはできません。したがって、このガイドでは、「OpenDNS FamilyShield」について説明します。このソリューションは、インターネットを誰にとっても安全な場所にするために無料で利用できます。
openDNS FamilyShiel は、ネットワーク上のすべてのデバイスでアダルト Web サイトやその他の有害なコンテンツをブロックする強力なソリューションです。 OpenDNS サービスの使用の最も優れた点は、ユーザーがサードパーティ ソフトウェアをインストールする必要がないことです。
注記:この 18 歳以上の Web サイトをブロックするチュートリアルは Google Chrome に限定されるものではなく、Opera、Mozilla Firefox、Brave など、どのブラウザを使用しているかは関係ありません。
Windows 11 または 10 で OpenDNS FamilyShield をセットアップする
ステップ 1: アダプターの設定を開く
OpenDNS はローカルではなくクラウド上で動作するため、アダプターの DNS サーバー設定にそのネームサーバー IP アドレスを追加するだけで済みます。これを行うには、まずネットワーク アダプターにアクセスします。
ユーザーは、コントロール パネルまたは Windows 設定からアクティブ ネットワークのアダプタ設定にアクセスできます。ここでは、最新の方法、つまり設定アプリを使用します。
1.を押します。ウィン+アイキーを一緒に開くと?設定.?
2. 次に、 をクリックします。ネットワークとインターネットそして選択します高度なネットワーク設定。
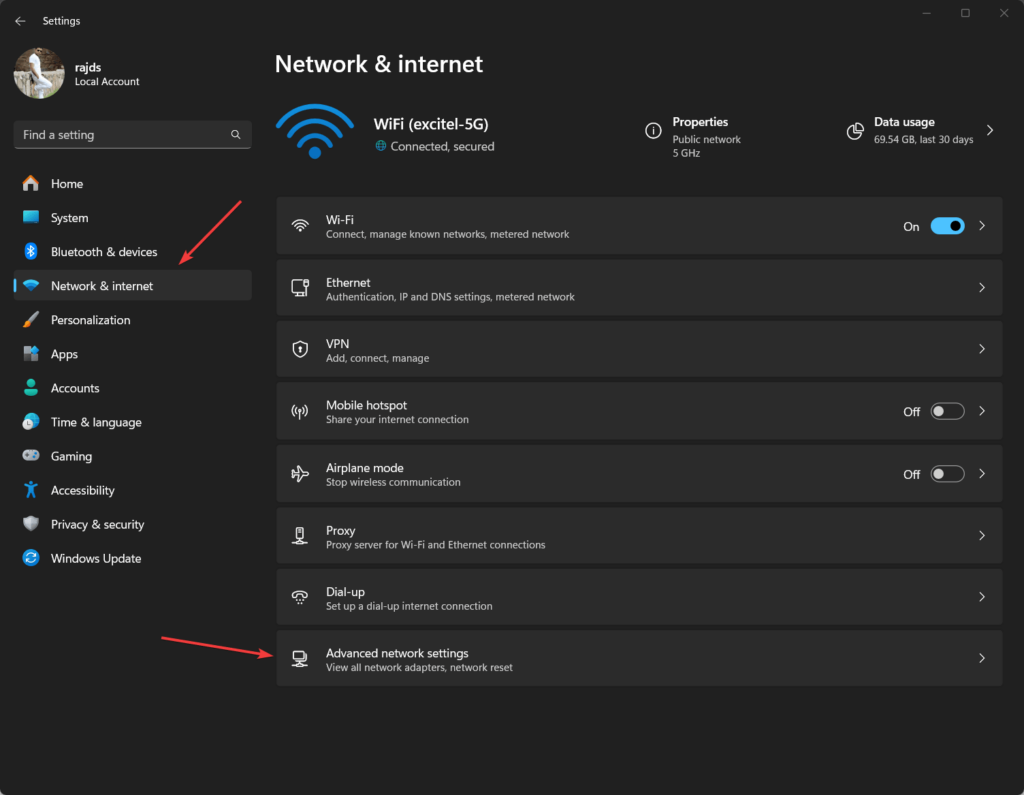
3.ここで、ネットワークアダプター (イーサネットまたはWi-Fi) は、Windows システムがインターネット接続にアクセスするためにアクティブで使用されます。例えば、ここにはWi-Fiがありますインテルのアダプター。
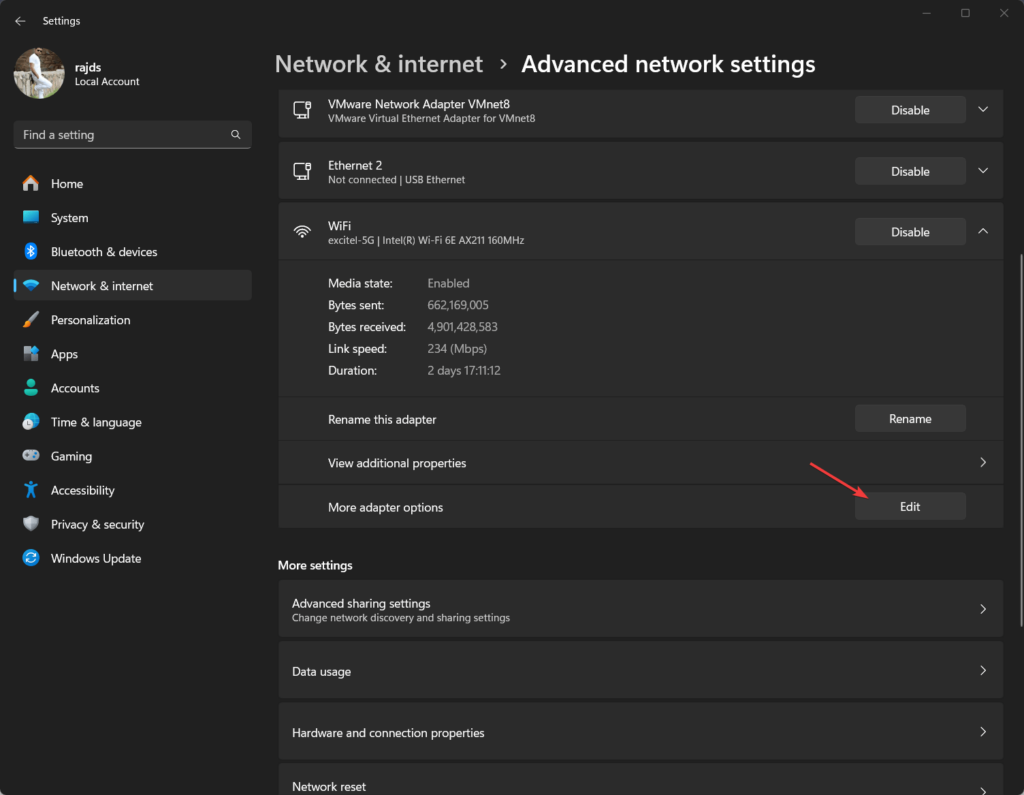
ステップ 2: DNS 設定を構成する
その後、? をダブルクリックします。インターネットプロトコルバージョン4 (TCP/IPv4)そして「?」を選択します。次の DNS サーバー アドレスを使用します?オプション。その後、OpenDNS の 2 つの NameServer IP アドレスを入力します。ここにそれらがあります:
208.67.222.123
208.67.220.123最後に、わかりましたボタンを押して設定を保存します。
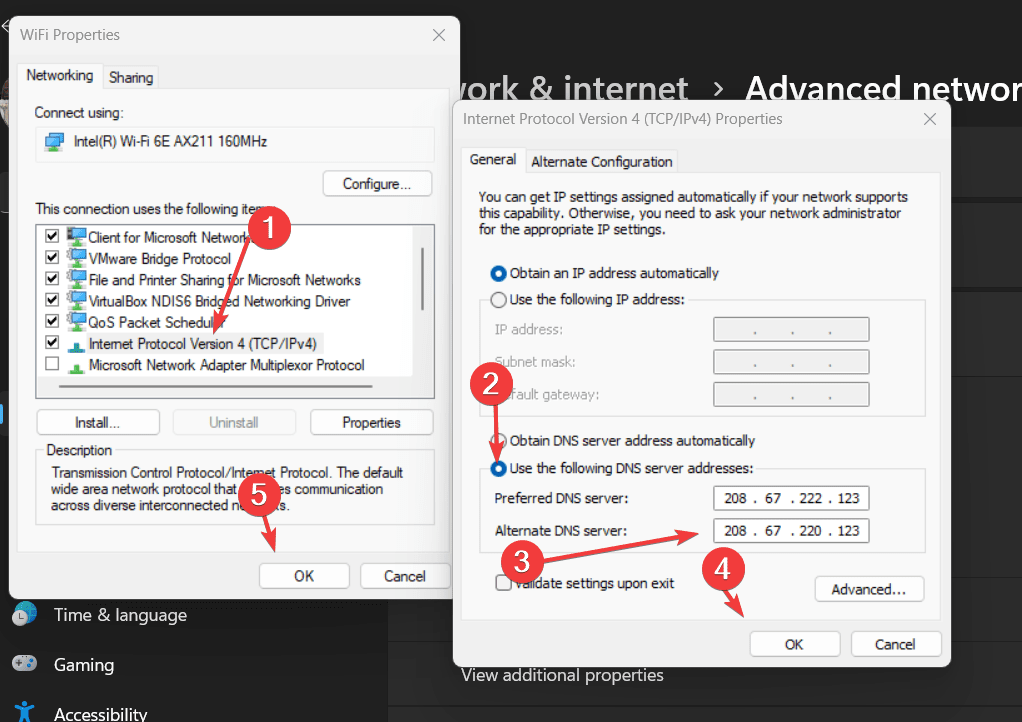
ステップ 3: Windows 11 または 10 の DNS キャッシュをフラッシュする
DNS サーバーの IP アドレスを適用した後、Windows システムとブラウザから DNS キャッシュをフラッシュします。これを行うには、Windows を右クリックします。始めるボタンをクリックし、「ターミナル (管理者)」を選択します。オプション。
指定されたコマンドを実行してキャッシュを再構築します。
ipconfig /flushdnsまた、そして閉じてからもう一度開きます。
ステップ 4: OpenDNS 構成をテストする
構成された OpenDNS サーバーが正しく動作し、Web サイトをブロックしているかどうかをテストしてみましょう。
ブラウザを開いてアクセスしてくださいhttps://welcome.opendns.com。 OpenDNS! が正しく動作していることを示す、OpenDNS! へのようこそメッセージが表示されます。
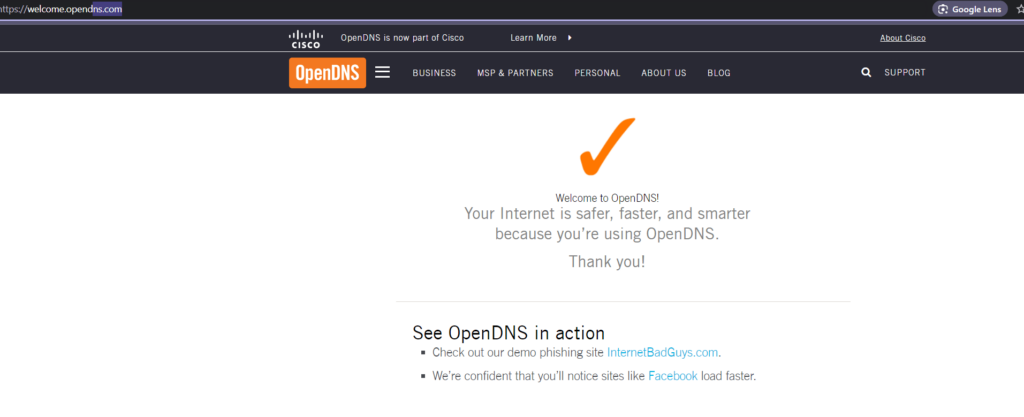
では、確認してみましょうアダルト Web サイトをブロックしているかどうか。このリンクにアクセスしてください:www.exampleアダルトサイト.com。これは実際にはアダルト Web サイトではありませんが、アダルト Web サイトのように動作し、テスト目的のみを目的としています。したがって、OpenDNS もブロックしていることが確認できれば、すべてが機能しています。素晴らしい。
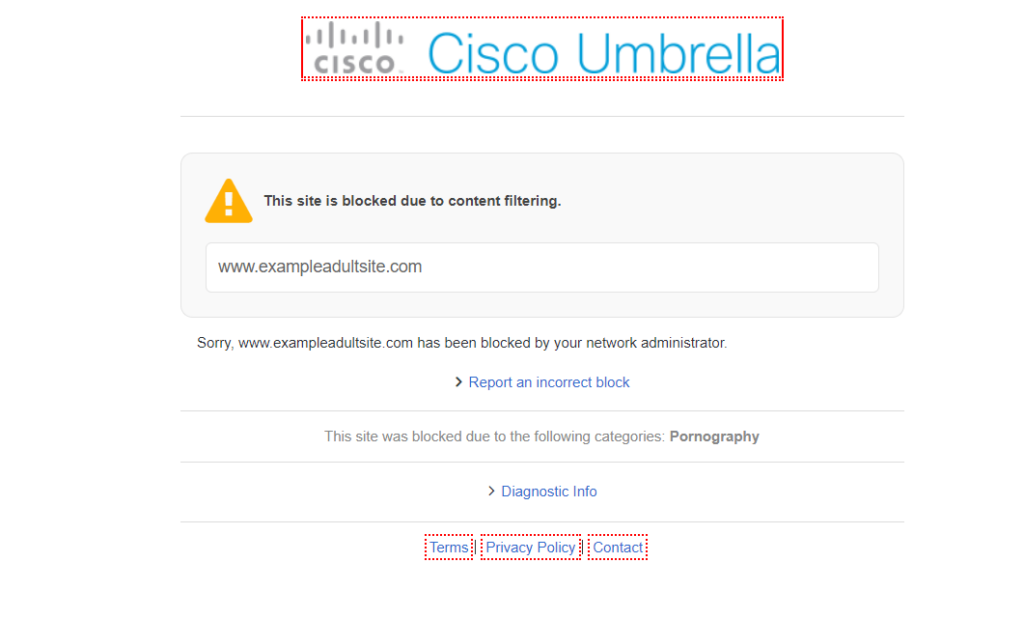
ステップ 5: アダルト Web サイトのブロック テスト
現実世界のテスト:また、OpenDNS のブロック機能をチェックするために、Google で検索したいくつかのランダムなアダルト Web サイトをテストしましたが、完璧に機能しました。
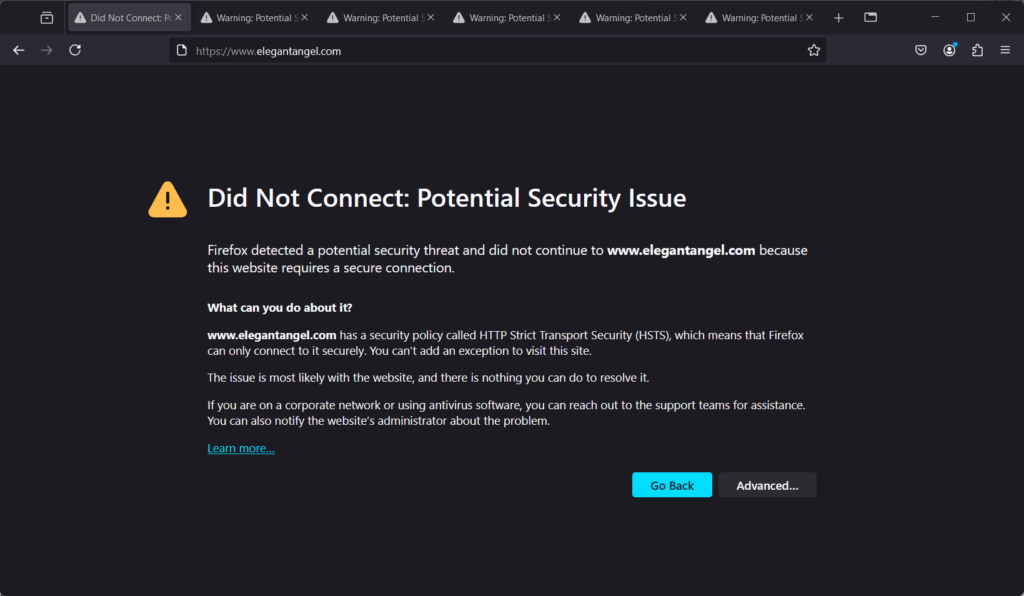
ステップ 6: フィルタリングの管理 (オプション)
OpenDNS には、ブロックする Web サイトまたは Web コンテンツ フィルタリングの事前定義されたリストがあります。ただし、コンテンツをどの程度積極的にブロックするかを好みで設定できます。
しかし、まず、無料の OpenDNS アカウントを作成する:
さらにカスタマイズ オプションが必要な場合は、次のサイトにアクセスしてください。https://www.opendns.com/home-internet-security/そして無料アカウントにサインアップしてください。
無料アカウントを作成したら、OpenDNS ダッシュボードにログインします。 OpenDNS によって自動的に検出されない場合は、そこに現在の IP アドレスを入力し、? をクリックします。このネットワークを追加する?ボタン。
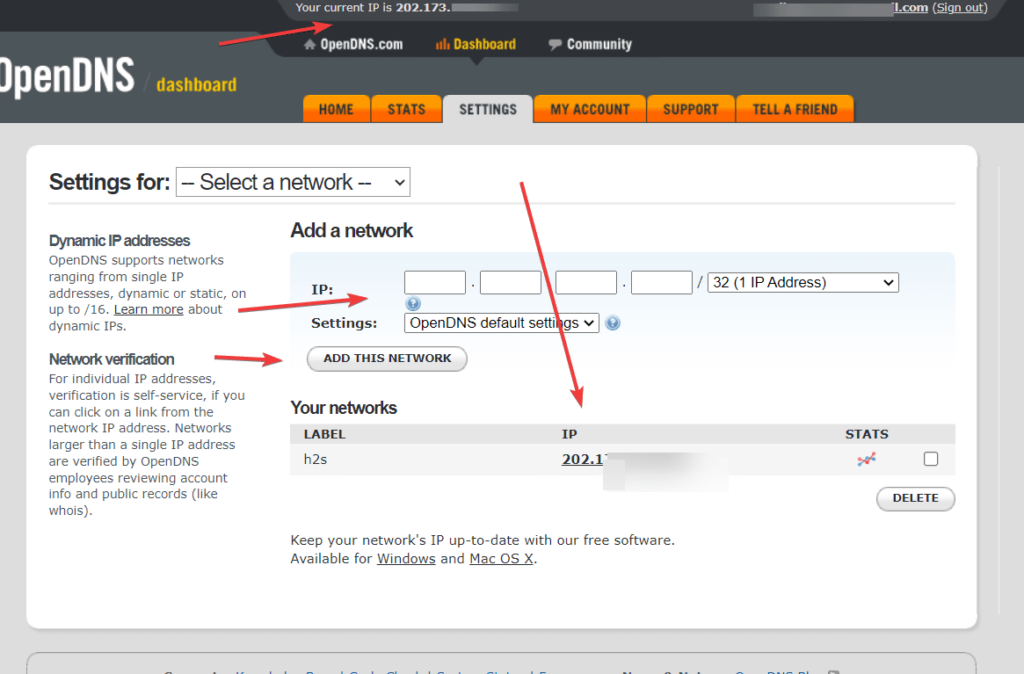
フィルタリングのカスタマイズ:
ネットワークに追加したら、IP をクリックして追加設定を開きます。そこでユーザーは、ブロックしたい Web サイトのカテゴリ (アダルト コンテンツを除く) や特定の Web サイトをカスタマイズできます。また、事前定義されたフィルタリング レベルを選択したり、個々のドメインを追加してブロックするかブロックしなかったりすることもできます。
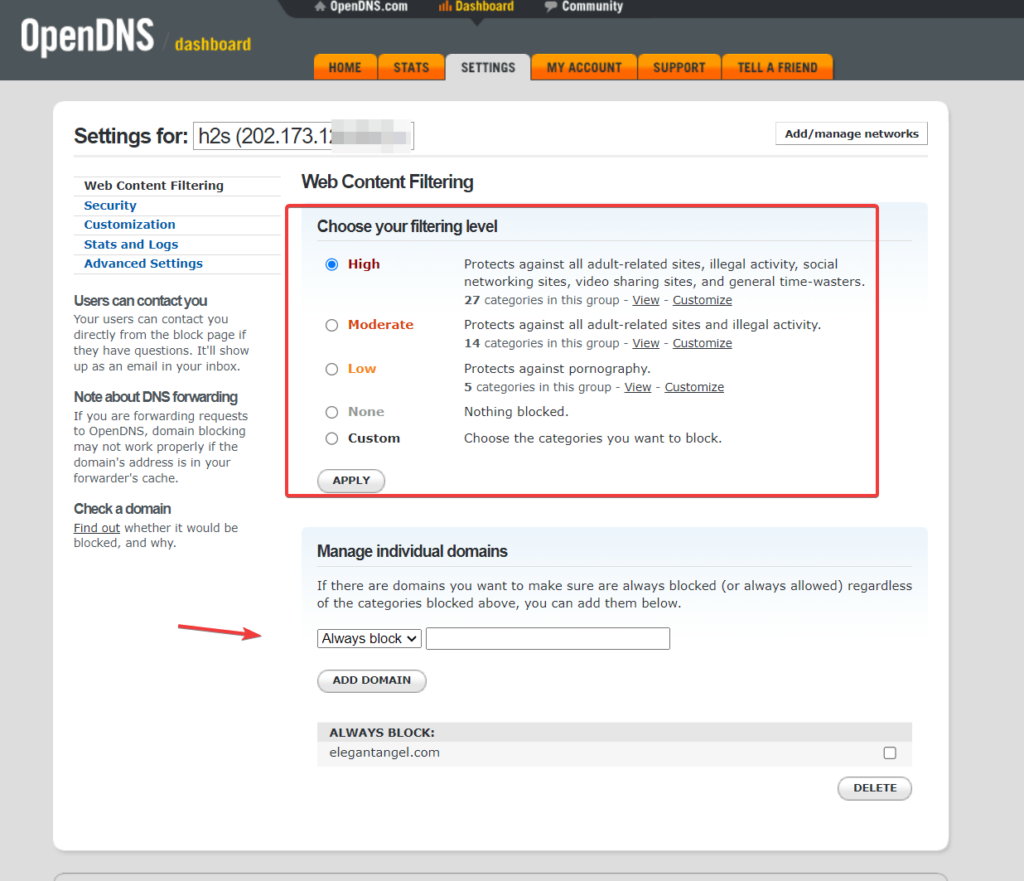
追加のアドバイス
子供や家族がネットワーク アダプターから DNS サーバーの IP アドレスを変更または削除するための管理者アクセス権を持たないように、別の Windows ユーザー アカウントを作成することをお勧めします。そうしないと、Web サイトのフィルタリングとブロックが元の状態に戻ってしまいます。
その他の記事:






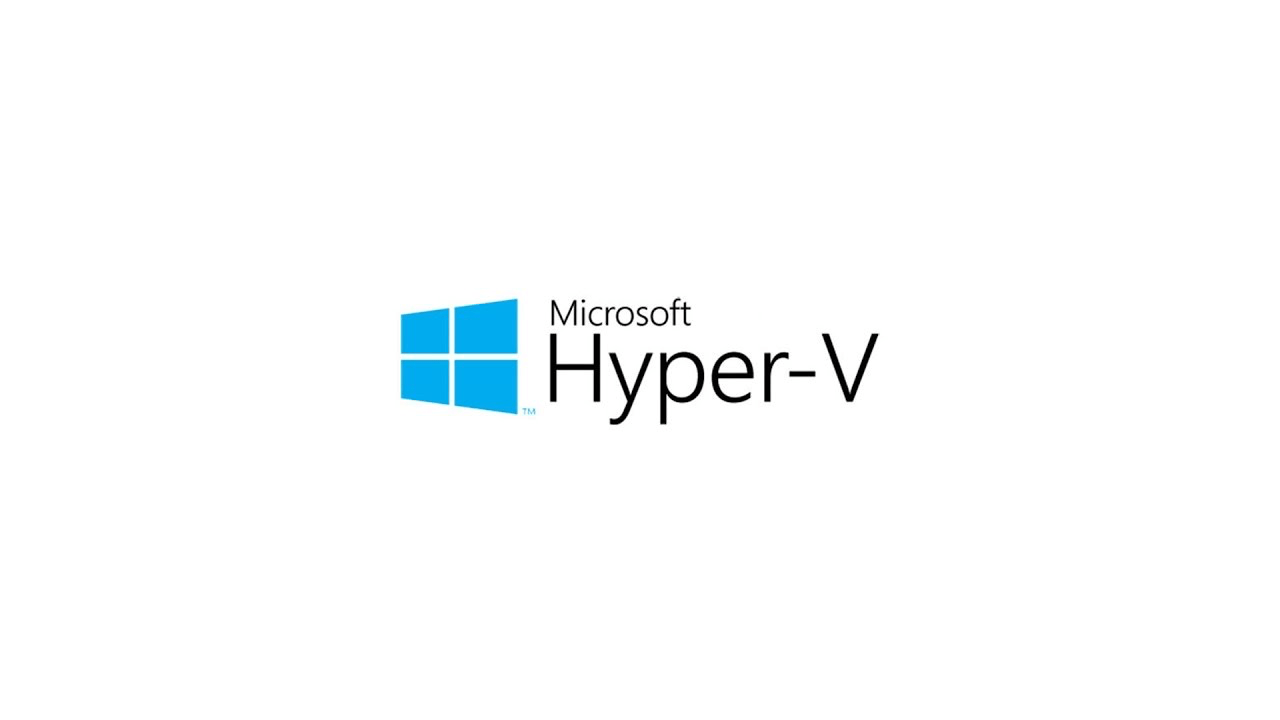




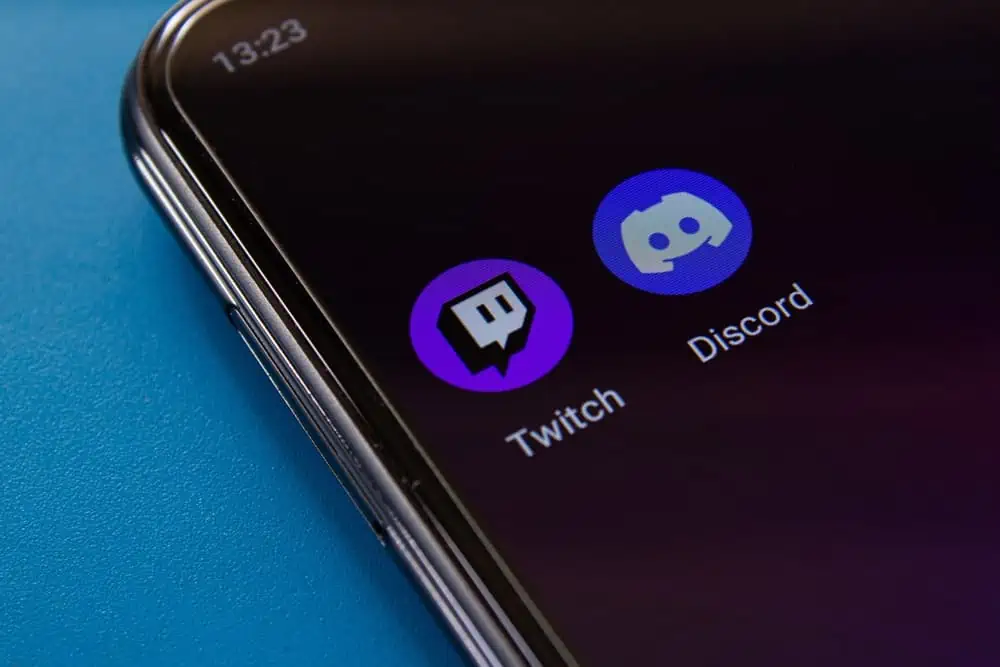
![iPhone 16/16 Proの死の黒い画面を修正する方法[iOS 18対応]](https://elsefix.com/statics/image/placeholder.png)

