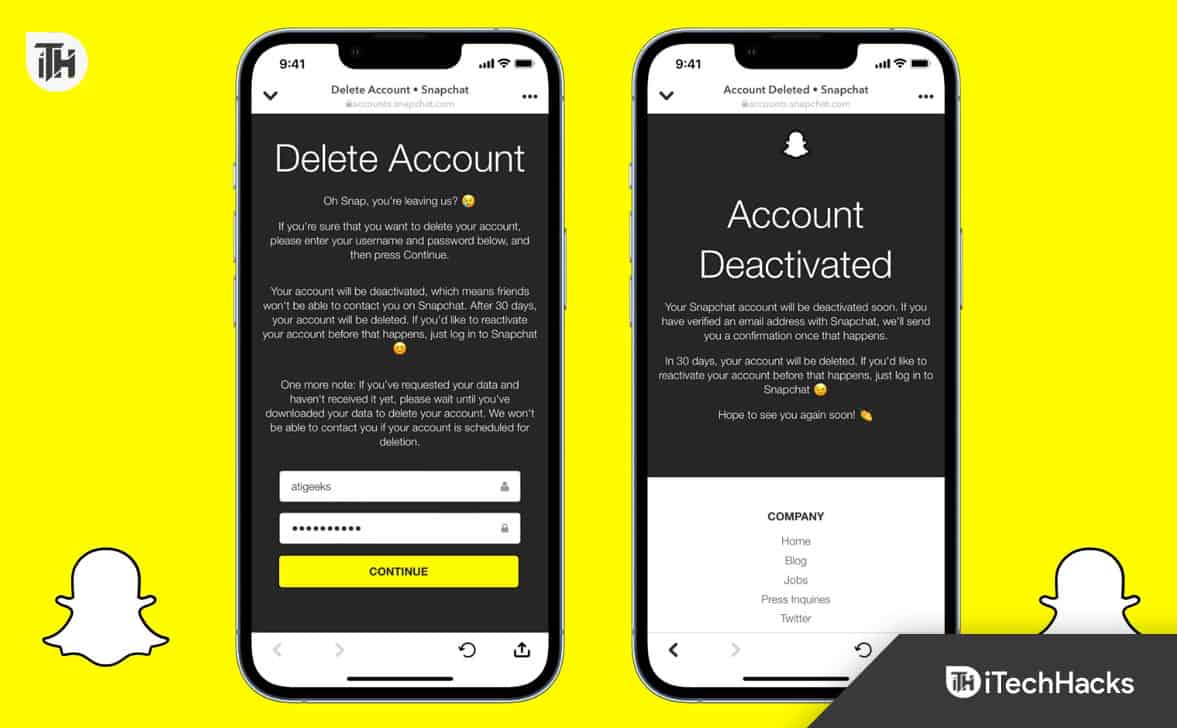Met de app Configuratiescherm van NVIDIA kunt u de GPU-prestaties aanpassen en de weergave-instellingen aanpassen. Sommige gebruikers kunnen echter hun voorkeursconfiguratie-instellingen niet toepassen en krijgen te maken met de foutmelding 'Toegang geweigerd' in het NVIDIA-configuratiescherm in Windows 11.
Ontbrekende beheerdersrechten, defecte GPU-stuurprogramma's en -services, conflicterende programma's en problematische GPU-stuurprogramma's zijn enkele redenen voor dit foutbericht. We zullen oplossingen bieden om het NVIDIA-configuratiescherm weer normaal te laten werken.
1. Start de NVIDIA GPU-stuurprogramma's opnieuw
GPU-stuurprogramma's kunnen een storing tegenkomen en niet meer goed werken. Maar u kunt de GPU-stuurprogramma's opnieuw opstarten met een sneltoets. Druk tegelijkertijd op de sneltoets Windows + Ctrl + Shift + B om het opnieuw opstarten te starten. Uw display flikkert en kan zelfs enkele seconden donker worden. Daarna verschijnt het display opnieuw.
Als u een externe monitor op uw laptop hebt aangesloten, schakelt deze over naar het ingebouwde laptopscherm. U moet de weergave-instellingen opnieuw configureren om de weergave op uw externe monitor uit te breiden of te dupliceren.
2. Start het NVIDIA-configuratiescherm opnieuw met beheerdersrechten
Ontbrekende beheerdersrechten kunnen een reden zijn waarom het NVIDIA-configuratiescherm uw nieuwe instellingen niet kan opslaan. U moet dus alle exemplaren van de app sluiten met Taakbeheer en deze vervolgens starten met beheerdersrechten. Hier ziet u hoe:
Stap 1:Druk op de sneltoets Ctrl + Shift + Esc om Taakbeheer te openen.
Stap 2:Klik op de zoekbalk en typ daarin nvidia. Druk op Enter om alle NVIDIA-processen weer te geven.

Stap 3:Klik met de rechtermuisknop op het proces en selecteer de optie Taak beëindigen.


Stap 4:Herhaal dat voor alle NVIDIA-processen en sluit Taakbeheer.
Stap 5:Druk op de Windows-toets om het Startmenu te openen. Typ nvidia control panel in de zoekbalk en klik vervolgens op de optie Als administrator uitvoeren.


Stap 6:Wanneer het venster Gebruikersaccountbeheer verschijnt, klikt u op de knop Ja om door te gaan.


Probeer een paar instellingen te wijzigen en sla vervolgens uw instellingen op om te controleren of de foutmelding 'Kan geselecteerde instellingen niet op uw systeem toepassen' van het NVIDIA-configuratiescherm verschijnt.
3. Controleer NVIDIA-services
NVIDIA-configuratiescherm is afhankelijk van een aantal services om goed te kunnen blijven functioneren. Als deze services niet werken, moet u ze opnieuw opstarten om problemen met de app op te lossen. U kunt dit als volgt doen met de Services-app:
Stap 1:Druk op de Windows-toets om het Startmenu te openen. Typ services in de zoekbalk en druk vervolgens op Enter om het hulpprogramma Services te openen.


Stap 2:Scroll naar beneden en zoek de 'NVIDIA Display Container LS'-service. Klik er met de rechtermuisknop op en selecteer de optie Opnieuw opstarten.


Stap 3:Start op dezelfde manier de service 'NVIDIA LocalSystem Container' en 'NVIDIA FrameView SDK' opnieuw op.


Stap 4:Sluit het hulpprogramma Services.
4. Beëindig de gamebalk
Veel gebruikers hebben geklaagd dat de gamebalk het NVIDIA-configuratiescherm verstoort. Als u geen toegang kunt krijgen tot het NVIDIA-configuratiescherm of de instellingen ervan niet kunt wijzigen, moet u het programma beëindigen en uitschakelen zodat het op de achtergrond wordt uitgevoerd. Hier leest u hoe u het moet doen:
Stap 1:Druk op de Windows-toets om het Startmenu te openen. Typ gamebar in het zoekvak en klik vervolgens op de optie App-instellingen.


Stap 2:Scroll naar beneden en klik op de knop Beëindigen om de app te sluiten.


Stap 3:Blader omhoog naar de sectie Machtigingen voor achtergrondcomponenten. Klik om de vervolgkeuzelijst uit te vouwen en selecteer de optie Nooit.


Stap 4:Sluit de app Instellingen.
Als het beëindigen en voorkomen dat de app op de achtergrond wordt uitgevoerd de fout 'Toegang geweigerd' in het NVIDIA-configuratiescherm niet oplost, moet u de Game Bar volledig uitschakelen.
5. Update GPU-stuurprogramma's
Verouderde GPU-stuurprogramma's kunnen problemen veroorzaken met andere Windows-componenten en -apps. Dus als u al lange tijd geen nieuwe stuurprogramma-update hebt geïnstalleerd, gebruik dan Apparaatbeheer om uw GPU-stuurprogramma's bij te werken. Hier ziet u hoe:
Stap 1:Klik met de rechtermuisknop op de Start-knop om het Power User-menu te openen. Klik op de optie Apparaatbeheer.


Stap 2:Zoek het gedeelte Beeldschermadapters. Klik met de rechtermuisknop op de NVIDIA GPU en selecteer de optie Stuurprogramma bijwerken.


Stap 3:Klik op de optie Automatisch zoeken naar stuurprogramma's. Wacht tot het hulpprogramma de nieuwste stuurprogramma's op uw pc heeft gedownload en geïnstalleerd.


Stap 4:Sluit Apparaatbeheer.
6. Herstel of reset het NVIDIA-configuratiescherm
Als u de instellingen in de NVIDIA Control Panel-app niet kunt aanpassen, moet u deze repareren of resetten. Houd er rekening mee dat als de reparatie mislukt, u de app opnieuw moet instellen, waardoor al uw gegevens en instellingen worden gewist. Hier ziet u hoe:
Stap 1:Druk op de Windows-toets om het Startmenu te openen. Typ nvidia-configuratiescherm in de zoekbalk en klik vervolgens op de optie App-instellingen.


Stap 2:Blader omlaag naar het gedeelte Opnieuw instellen. Klik op de knop Repareren.


Stap 3:Minimaliseer de app Instellingen en start het NVIDIA-configuratiescherm. Als u met de fout wordt geconfronteerd, schakelt u over naar het app-venster Instellingen.
Stap 4:Klik op de optie Opnieuw instellen.


Stap 5:Sluit de app Instellingen.
7. NVIDIA-stuurprogramma's verwijderen en opnieuw installeren met DDU
Het laatste redmiddel is om de NVIDIA GPU-stuurprogramma’s die op uw pc zijn geïnstalleerd volledig te verwijderen. U kunt het hulpprogramma Display Driver Uninstaller gebruiken om de GPU-stuurprogramma's volledig te verwijderen. Installeer daarna de NVIDIA-stuurprogramma's handmatig opnieuw op uw pc. Hier leest u hoe u het moet doen:
Stap 1:Download de draagbare versie van de tool Display Driver Uninstaller (DDU).
Stap 2:Klik op het DDU.exe-bestand. Het venster Gebruikersaccountbeheer wordt geopend. Klik op de knop Ja om de app te starten.


Stap 3:Klik nu op de vervolgkeuzelijst Apparaattype selecteren. Selecteer de GPU-optie.


Stap 4:Klik op de vervolgkeuzelijst met apparaten om deze uit te vouwen. Selecteer uw GPU-naam in de lijst.


Stap 5:Klik op de optie Opschonen en opnieuw opstarten.


Stap 6:Display Driver Uninstaller start het verwijderingsproces van het GPU-stuurprogramma. Uw pc wordt opnieuw opgestart.
Bezoek de ambtenaarNVIDIA-stuurprogramma downloaden websiteen download de nieuwste stuurprogramma's voor uw GPU-model. Voer het installatiebestand uit en installeer het stuurprogramma opnieuw op uw pc.
Problemen met het NVIDIA-configuratiescherm oplossen
Dit waren de zeven methoden om de fout 'Toegang geweigerd' van het NVIDIA-configuratiescherm in Windows 11 op te lossen. Start de GPU-stuurprogramma's opnieuw, start het NVIDIA-configuratiescherm met beheerdersrechten en inspecteer alle NVIDIA-services. Schakel vervolgens de Xbox Game Bar uit, repareer of reset de app of installeer de GPU-stuurprogramma's opnieuw.


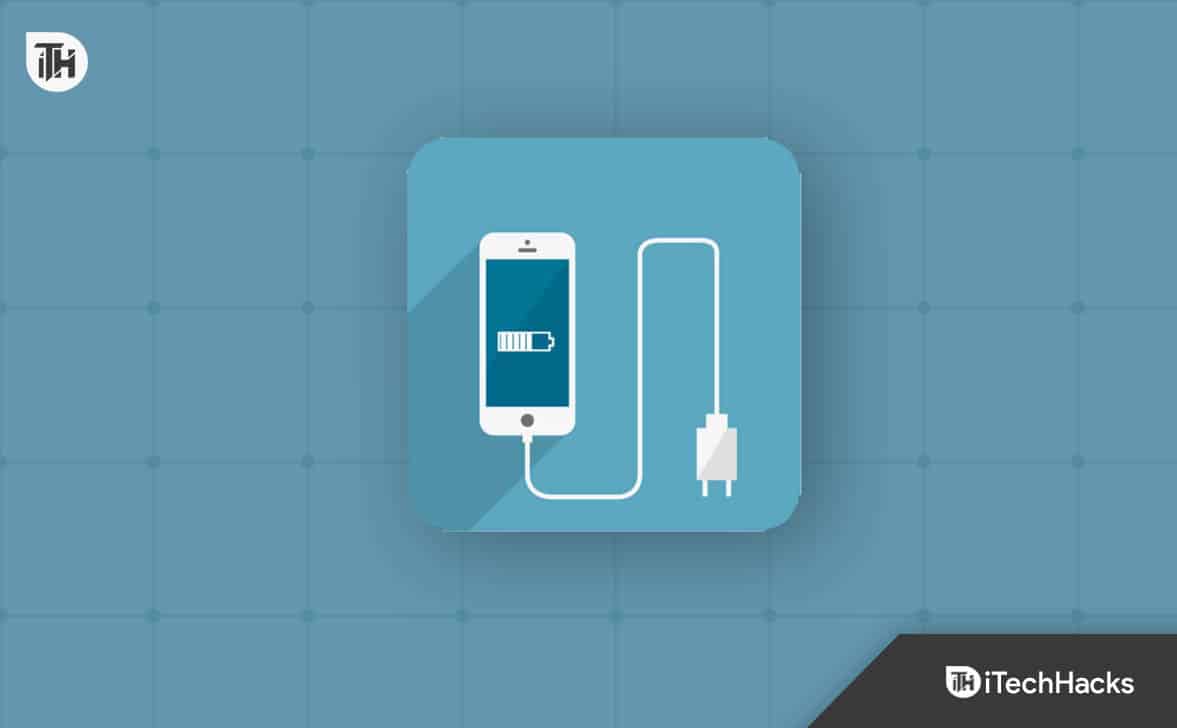


![[Software-update] CCleaner 6.30.11385 uitgebracht, hier is wat er nieuw en opgelost is](https://media.askvg.com/articles/images3/CCleaner.png)