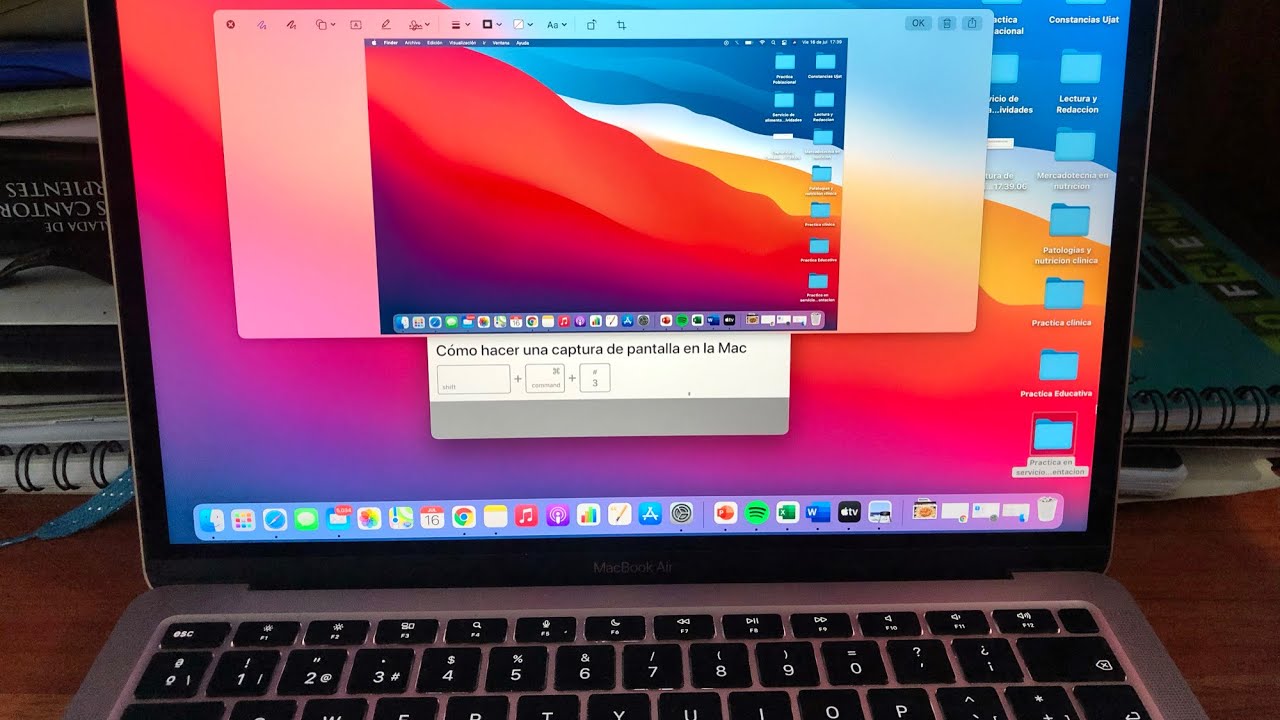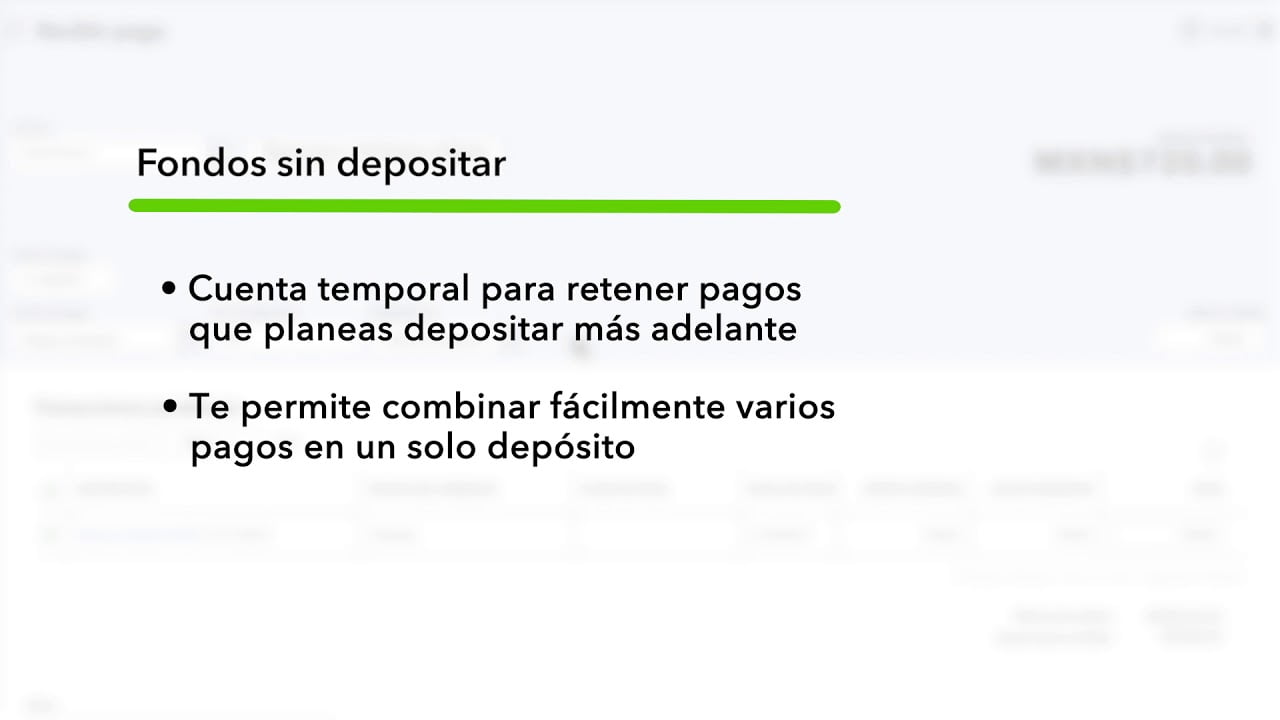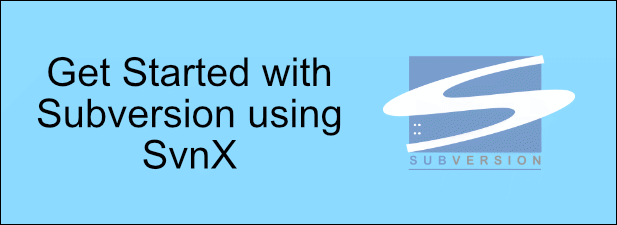I dette innlegget vil vi vise degHvordan hente data fra et annet ark i Excel. Selv om kopiering og liming av data er enkelt, gir det å trekke data fra et ark til et annet betydelige fordeler i Excel.
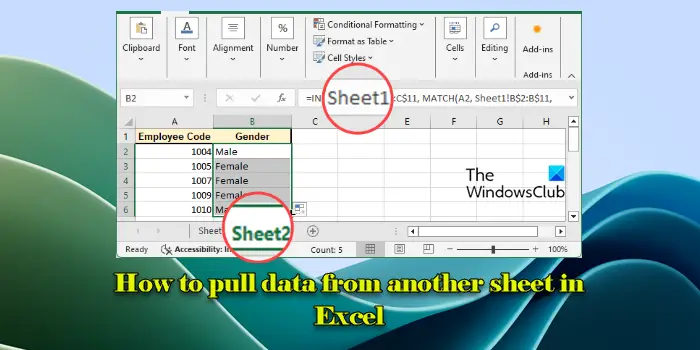
Når du henter data ved hjelp av formler, er dataene koblet til kilden. Dette sikrer at når dataene i det ene arket endres, oppdateres de koblede dataene i det andre arket automatisk. Dette sparer tid og reduserer risikoen for feil, og holder dataene konsistente på alle regneark uten behov for manuelle oppdateringer.
Hvordan hente data fra et annet ark i Excel
TilTrekk data fra et annet ark i Excel, kan du bruke en av følgende metoder avhengig av dine behov:
- Bruk cellehenvisninger
- Bruk Vlookup -funksjonen
- Bruk indeks- og matchfunksjonene
Disse metodene gir allsidige alternativer for å trekke data mellom ark, uavhengig av hvilken Excel -versjon du bruker.
La oss se dette i detalj
1] Bruk cellehenvisninger
BrukerCellehenvisningerer den enkleste metoden for å trekke data fra et annet ark i Excel og er ideell for små datasett der du trenger å referere til noen få celler i stedet for å håndtere store datamengder.
La oss si at vi har en arbeidsbok med 2 ark. Ark 1 inneholder kildedatasettet, som vist på bildet nedenfor:
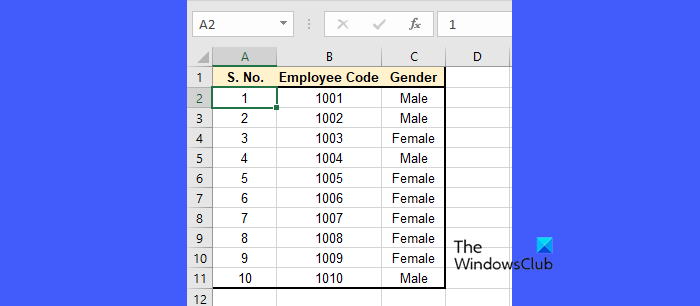
For å trekke data fra ark 1 til ark 2 ved hjelp av cellehenvisninger, klikker du på fanen for ark 2, og sett opp kolonneoverskriftene (i celler A1, B1 og C1)
I celle A2 på ark 2, skriv inn formelen for å referere til den første datadata fra ark 1:
=Sheet1!A2
I celle B2 av ark 2, skriv inn:
=Sheet1!B2
I celle C2 på ark 2, skriv inn:
=Sheet1!C2

Velg nå celler A2, B2 og C2, og dra fyllingshåndtaket ned for å kopiere formlene for de gjenværende radene (opp til rad 11, siden vi har 10 rader med data).
Etter å ha fulgt disse trinnene, vil ark 2 vise dataene fra ark 1. Hvis det gjøres endringer i dataene i ark 1, vil de automatisk oppdatere i ark 2 også.
2] Bruk VLOOKUP -funksjonen
er ideell hvis du søker etter spesifikke data i en kolonne og ønsker å trekke tilsvarende informasjon fra et annet ark.
La oss nå si at vi ønsker å hente ansattes informasjon, nærmere bestemt 'kjønn', fra ark 1 basert på en liste over ansattekoder gitt i ark 2, som vist på bildet nedenfor:
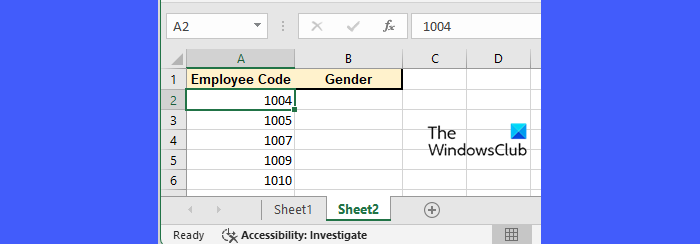
I celle B2 på ark 2, skriv inn følgende formel for å få kjønn:
=VLOOKUP(A2,Sheet1!B2:C11,2,FALSE)
I formelen ovenfor:
- B2er verdien vi ser opp (ansattekoden).
- Sheet1! B $ 2: C $ 11er området i ark 1 som inneholder dataene.
- 2Angir hvilken kolonne fra området vi ønsker å returnere (2 returnerer kjønn - kolonne C i området).
- FALSK:Dette betyr at vi vil ha en nøyaktig kamp
Deretter velger du Cell B2 og drar fyllhåndtaket ned for å kopiere formlene for alle ansattekoder som er oppført i kolonne A.
Dette vil dynamisk trekke data basert på de ansattekoder som er oppført i ark.
3] Bruk indeks- og matchfunksjonene
DeIndeks- og matchfunksjonerer ideelle for situasjoner der datasettet ditt vokser eller når du trenger å utføre oppslag i forskjellige kolonneordrer. Hvis du for eksempel vil trekke kjønn basert på ansattekoden fra ark 1 til ark 2, vil du legge inn følgende formel i celle B2 på ark 2:
=INDEX(Sheet1!C$2:C$11, MATCH(A2, Sheet1!B$2:B$11, 0))
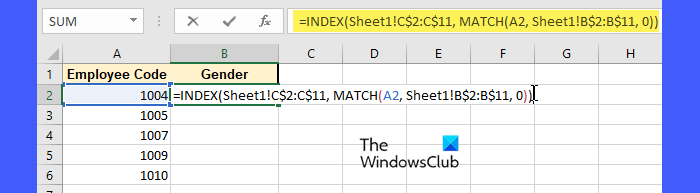
I formelen ovenfor,
- DeIndeks (Sheet1! C $ 2: C $ 11, ...)Del spesifiserer at du vil returnere en verdi fra kolonne C (kjønn) i ark 1.
- DeMatch (A2, Sheet1! B $ 2: B $ 11, 0)Del ser etter ansattekoden i celle A2 innenfor rekkevidden av ansattekoder i ark 1.
- Null (0)Indikerer at du vil ha en nøyaktig kamp.
Matchfunksjonen returnerer det relative radnummeret til den samsvarende ansattekoden, som indeksfunksjonen deretter bruker for å hente det tilsvarende kjønn.
Tilsvarende kan du velge Cell B2 og dra fyllingshåndtaket for å kopiere formelen for alle ansattekoder som er oppført i kolonne A.
Det er alt! Jeg håper du synes dette er nyttig.
Lese:.
Hvordan henter jeg spesifikke data fra et Excel -ark til et annet?
En av de enkleste måtene å trekke spesifikke data fra et Excel -ark til et annet er å bruke cellehenvisninger, der du direkte kobler celler fra kildearket til destinasjonsarket ved å legge inn en formel i målcellen. For mer komplekse datainnhenting, kan du bruke VLOOKUP -funksjonen eller en kombinasjon av indeks- og matchfunksjoner.
Hvordan kopiere spesifikke rader i Excel til et annet ark automatisk?
Hvis du har Excel 365 eller Excel 2021, kan du brukeFor å automatisk kopiere spesifikke rader fra et ark til et annet basert på visse kriterier. Hvis du har en tidligere versjon som Excel 2019 eller 2016, kan du brukeFunksjon for å angi kriterier og kopiere matchende rader til et annet ark. Du kan også legge til en ekstra kolonne i datasettet ditt der du bruker formler (for eksempelIFuttalelser) for å flagge spesifikke rader som oppfyller visse kriterier og deretter bruke autofilterfunksjonen for å vise bare radene som oppfyller kriteriene dine.
Les neste:.
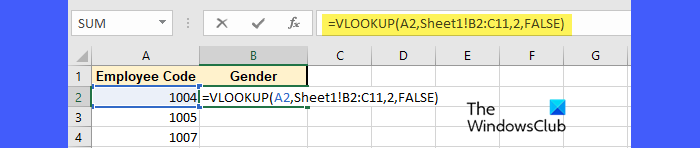

![En annen skanning pågår feil i Dell Supportassist [Fix]](https://elsefix.com/tech/tejana/wp-content/uploads/2025/01/Another-scan-is-in-progress-error-in-DELL-SupportAssist.jpg)