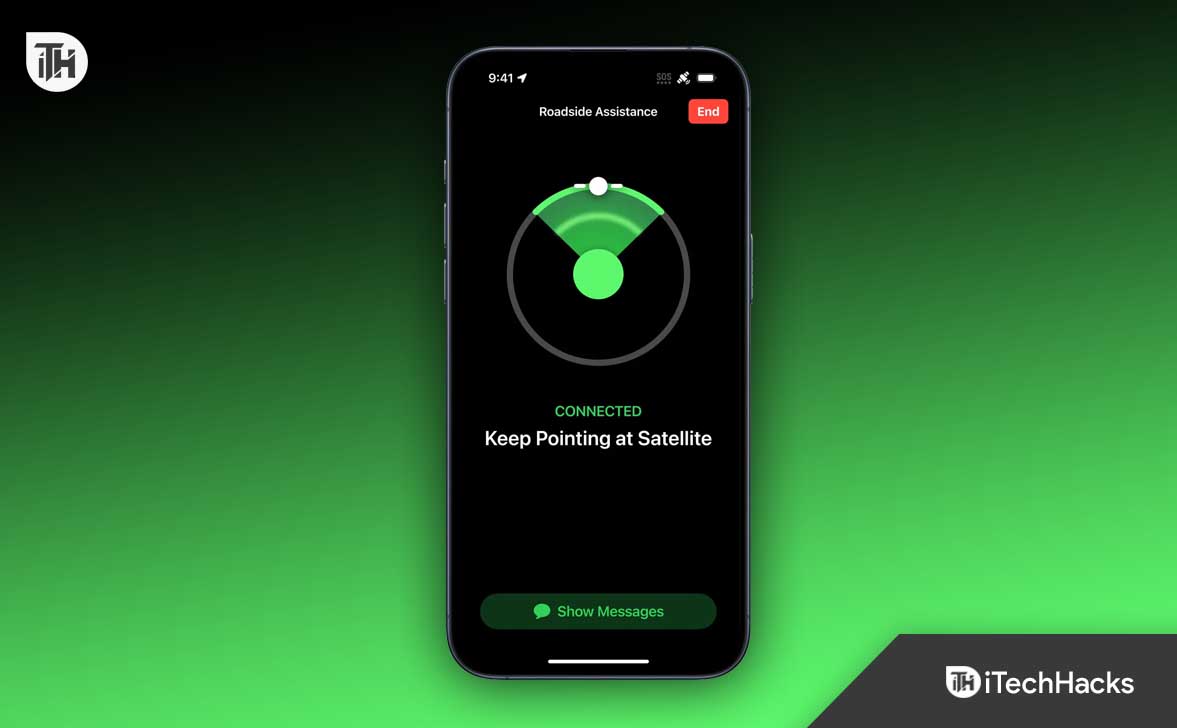Windows 11 krever ledig plass på en HDD eller SSD som skal installeres uten avbrudd. Hvis datamaskinen ikke har den nødvendige plassen på disken, vil du ikke kunne installere eller oppdatere Windows 11. Noen brukere får feilen "Oppsett trenger plass for å oppdatere Windows 11”Mens du oppdaterer Windows 11. Hvis du får denne feilen, bruk løsningene som er gitt i denne artikkelen.
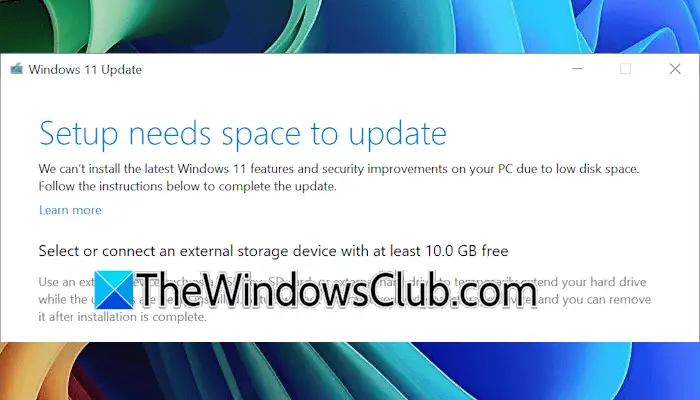
Fix oppsett trenger plass for å oppdatere Windows 11/10
Hvis du ser “Oppsett trenger plass til å oppdatere”Melding når du prøver å installere eller oppdatere Windows 11/10, ta disse trinnene til:
- Bruk diskopprydding
- Deaktiver sidefil og dvalemodus
- Slett systemgjenopprettingspunkter og deaktivere systembeskyttelse
- Slett ubrukte eller inaktive profiler
- Diverse trinn for å frigjøre plass på C -stasjonen
La oss starte.
1] Bruk diskopprydding
er et innebygd verktøy i Windows 11 som hjelper brukere med å frigjøre plass på harddiskene sine ved å fjerne unødvendige eller søppelfiler. Du kan starte den gjennom Windows 11 -søkefeltet. Velg nåRydd opp systemfilerAlternativ i diskopprydding for å starte verktøyet på nytt. Velg C -stasjon og klikk OK. Denne gangen vil det skanne systemfilene dine.
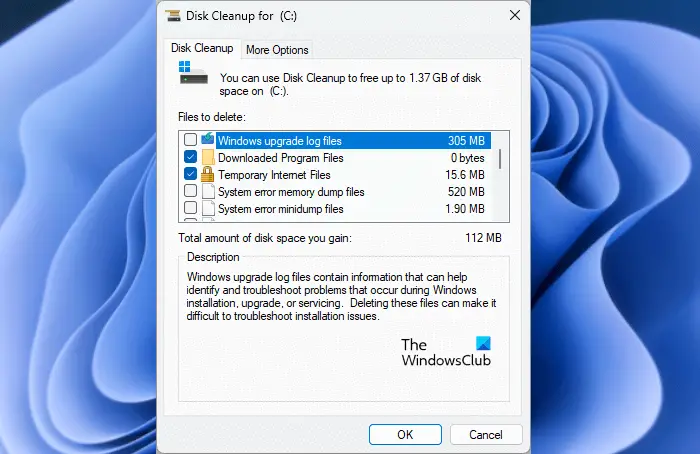
Noen alternativer er valgt som standard. Du kan også velge flere alternativer for å frigjøre plass på C -stasjon, for eksempelWindows oppgraderer loggfiler. HvisSystemfeilminneloggfilertar mer plass, du kan også slette dem. Å slette disse filene forårsaker ingen negativ innvirkning på systemet ditt. Etter å ha slettet minneloggfilene, vil du imidlertid ikke kunne.
Nå, sjekk om du kan oppdatere Windows 11.
2] Deaktiver sidefil og dvalemodus
Hvis feilen fremdeles oppstår mens du oppdaterer Windows 11, betyr dette at du må frigjøre litt mer plass på C -stasjonen. Nå, i dette tilfellet, kan du deaktivere sidefilen og dvalen på C -stasjonen. Windows 11 bruker sidefilen for å administrere virtuelt minne. Derfor bør det være aktivert.Og sidefilen vil frigjøre plass på C -stasjonen. Etter å ha oppdatert Windows 11, kan du aktivere sidefilen igjen.
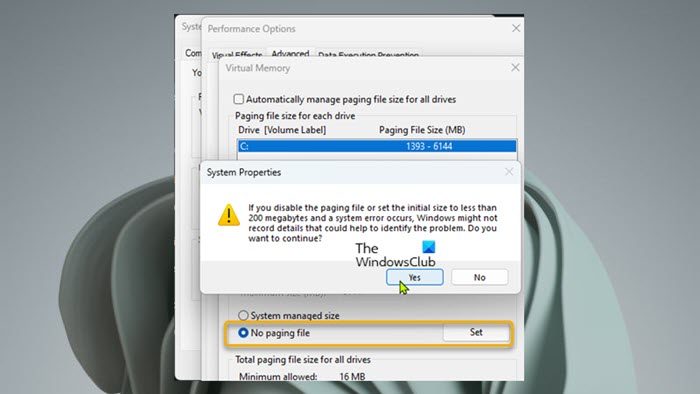
Følg trinnene nedenfor for å deaktivere sidefilen nedenfor:
- Åpne Windows 11 -innstillinger.
- Gå tilSystem> Om.
- UtvideEnhetsspesifikasjonerTab og klikkAvanserte systeminnstillinger. DeSystemegenskaperVinduet åpnes.
- VelgAvansertTab i vinduet Systemegenskaper.
- KlikkInnstillingerunderYtelsedel.
- Gå tilAvansertTab og klikkEndreunderVirtuelt minnedel.
- Fjern merket forAdministrer automatisk personfilstørrelse for alle stasjoneravkrysningsrute.
- Velg C -stasjonen.
- VelgIngen personsøkingsfilalternativ og klikkSett.
- KlikkOk.
Nå, sjekk om du kan oppdatere Windows 11.
3] Slett systemgjenopprettingspunkter og deaktiver systembeskyttelse
Systemgjenopprettingspunkter tar også plass på C -stasjonen. Disse punktene brukes til å gjenopprette systemet ditt til den forrige arbeidsstaten hvis det oppstår noe problem. Åpne systemgjenopprettingsverktøyet for å se hvor mye plass systemgjenopprettingspoengene tar på deg C -stasjonen. Klikk på Windows Search, skriv innLag et gjenopprettingspunkt, og velg samsvarende resultat fra søkeresultatene. UnderSystembeskyttelseTab, velg C -stasjonen og klikk påKonfigurereknapp. Du vil se gjeldende bruk av gjenopprettingspunkter.
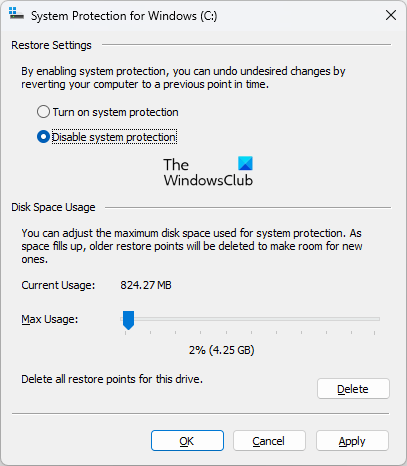
Hvis gjenopprettingspunktene tar et stort rom på C -stasjonen din, kan du slette dem for å frigjøre plass. For å slette gjenopprettingspunktene, klikker duSlett. Alternativt kan du. Denne handlingen sletter også alle gjenopprettingspunktene som er lagret på C -stasjonen.
Deaktivering av systembeskyttelse skader ikke systemet ditt. Den eneste ulempen er at du ikke kan gjenopprette systemet ditt til et tidligere tidspunkt hvis det oppstår noe problem.
Oppdater Windows 11 og se om feilen oppstår denne gangen. Etter å ha oppdatert Windows 11, aktiverer systembeskyttelsen igjen.
4] Slett ubrukte eller inaktive profiler
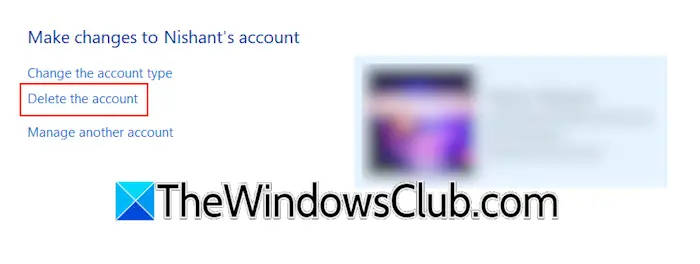
Windows 11 lar brukere lage flere brukerprofiler. Alle brukerprofilene har en egen mappe for å lagre dataene sine separat. Disse mappene finnes på C -stasjonen. Derfor bruker alle brukerprofiler plass på C -stasjonen. Hvis det finnes ubrukte eller inaktive brukerprofiler på systemet ditt,.
5] Diverse trinn for å frigjøre plass på C -stasjonen
Tom papirkurvFor å frigjøre litt mer plass på C -stasjonen. Slett også midlertidige filer. Åpne Kommandokassen, skriv inn%temp%, og klikk OK. Dette vil åpne temp -mappen. Slett alle filene den inneholder. Du kan også bruke enFor å skanne C -stasjonen din og slette unødvendige filer.
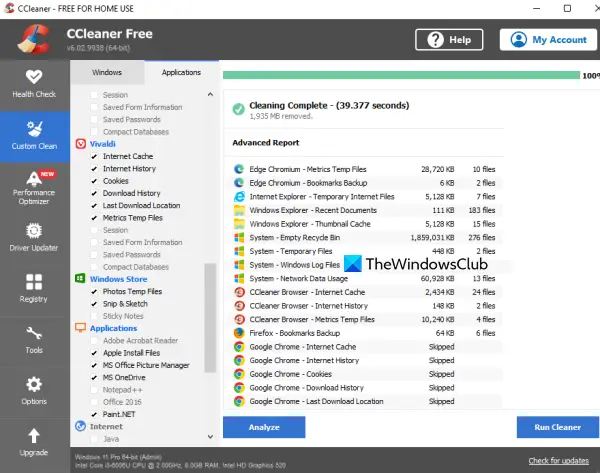
Åpne Windows 11 -innstillinger og gå tilApper> installerte apper. Nå, bla nedover listen sakte og finn programmene du ikke bruker. Avinstaller disse programmene.
Det er det. Jeg håper dette hjelper.
Hvordan frigjør jeg 10 GB plass på vinduer?
Du kan prøve. Hvorvidt du kan frigjøre 10 GB -plass, avhenger imidlertid av flere faktorer, for eksempel størrelsen på de forskjellige filene du har på harddisken, partisjonen du vil frigjøre plass osv. Hvis du vil frigjøre Plass på C -stasjonen, du kan slette noen filer, men ikke alle filer. For å frigjøre plass på en annen harddiskpartisjon enn C, kan du flytte data til en ekstern lagringsenhet.
Hvordan fikser vi ikke kan se om PC -en din har nok plass til å fortsette å installere Windows 11?
Feilen “”Forekommer vanligvis på grunn av mangel på diskplass for Windows 11. Slett søppelfiler og avinstallere uønskede programmer for å frigjøre litt plass på C -stasjonen din.
Les neste: Hvordan fikse “”Feil.






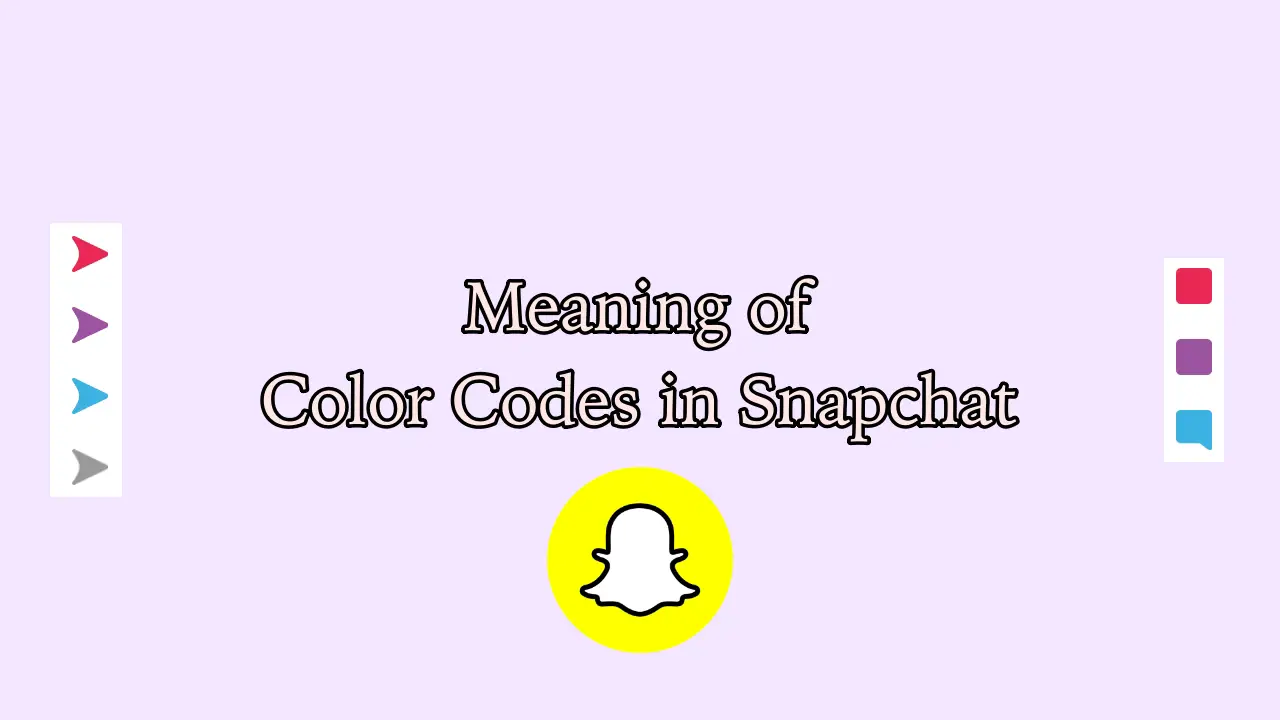


![[Tips] Hvordan installere eller oppgradere til Windows 11 på din gamle PC](https://media.askvg.com/articles/images8/Fixing_This_PC_Cant_Run_Windows_11_Error_Message_Installing_Windows_11.png)