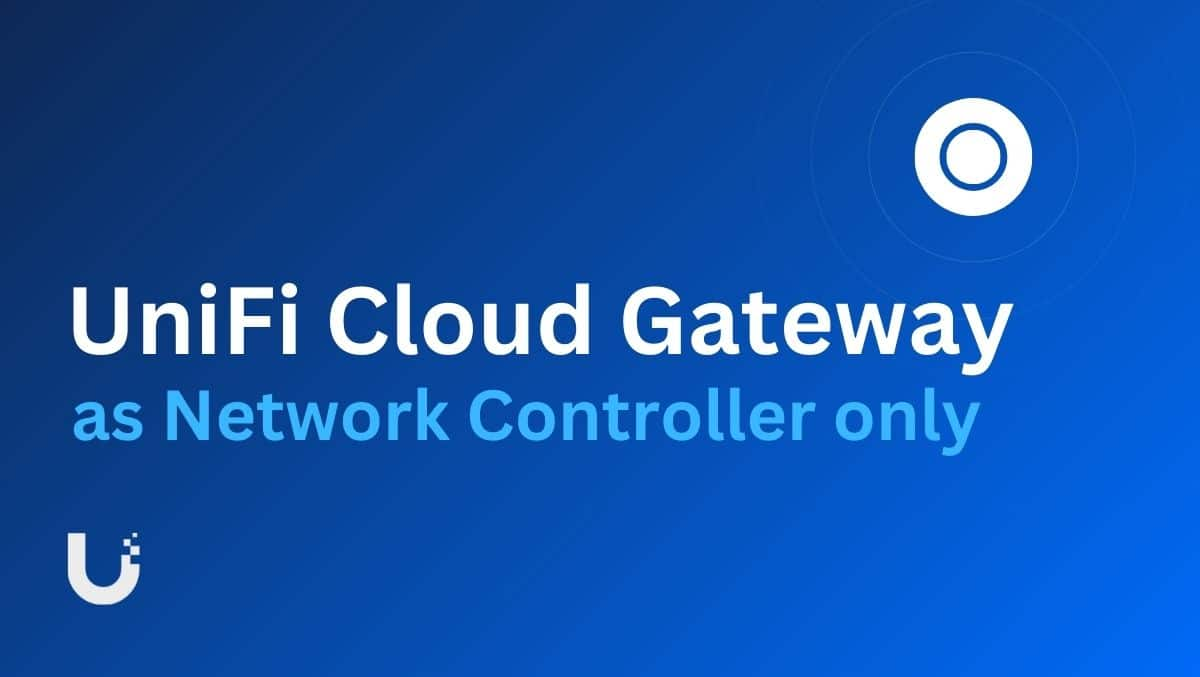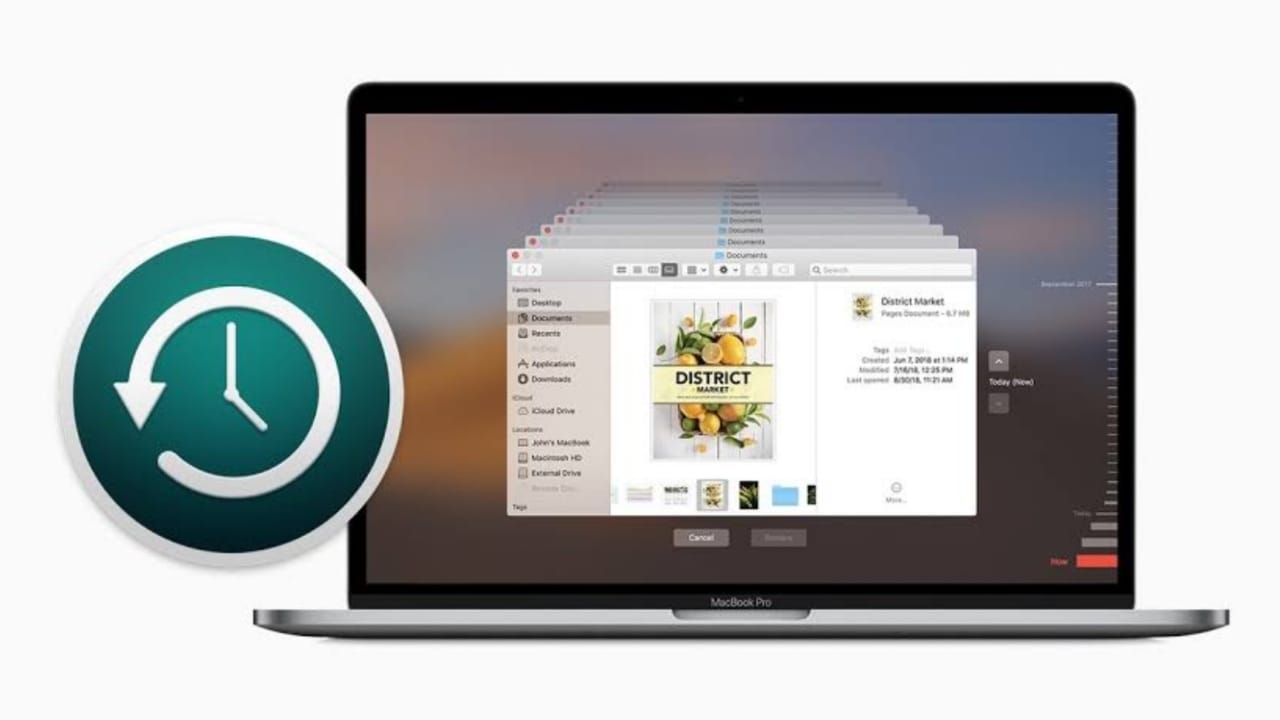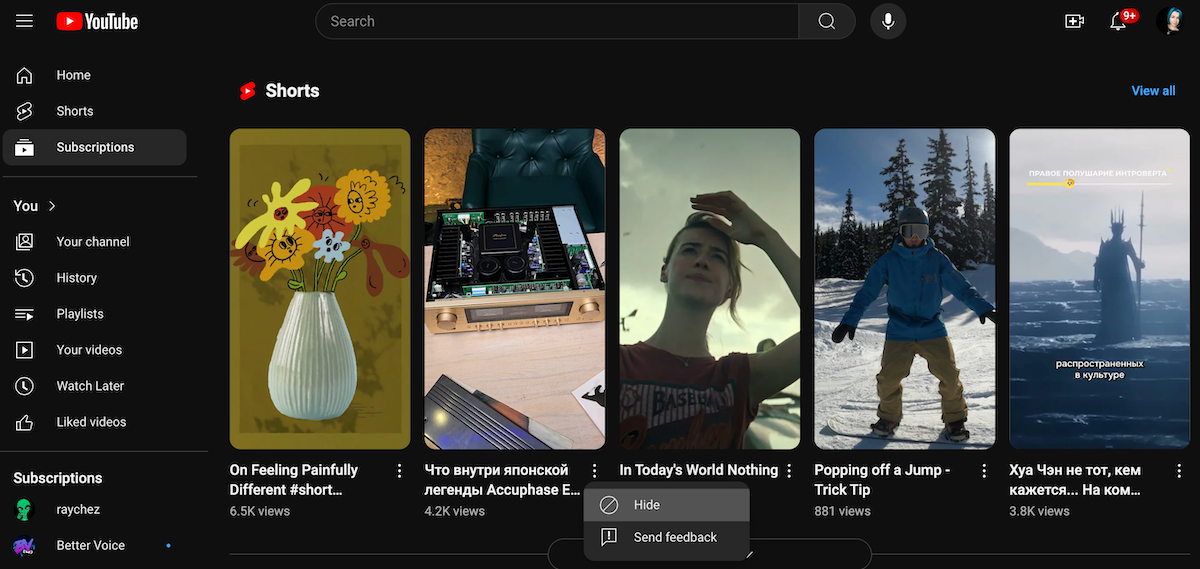Denne opplæringen vil vise deghvordan ta en diskstasjon frakobletellerta med en disk på netteti enWindows 11/10computer. Når en disk blir offline, vil den forbli utilgjengelig og kan ikke monteres. En frakoblet disk er heller ikke synlig underDenne PC-endelen og navigasjonsruten i Filutforsker. I tillegg kan du ikke initialisere disken før du kobler den tilbake på nettet. For å gjøre dette har vi dekket de innebygde verktøyene i dette innlegget.
Merk deg det før du fortsetteren systemdisk kan ikke tas offline. Du kan koble en annen tilkoblet harddisk, bærbar disk eller USB-disk frakoblet. Også,du vil ikke få en advarsel eller bekreftelsesboks(som jeg mener bør gis) før du tar en disk frakoblet eller bringer den på nett ettersom handlingen utføres direkte. Disse alternativene fungerer ikke for flyttbare medier som Blue-rays, minnekort, DVDer, etc
Den viktigste delen erdata som er lagret på disken din blir ikke slettet eller slettetunder denne prosessen. Så du vil ha alle filer og mapper når du kobler en disk på nettet eller tar den offline.
Hvordan ta en diskstasjon frakoblet eller ta med en disk på nettet i Windows 11
Det er fire innfødte måter å ta en diskstasjon offline eller bringe en disk på nett i Windows 11. Du målogge på som administratorpå din Windows 11/10 PC eller bærbare datamaskin for å bruke alternativene som er oppført nedenfor:
- Ta en diskstasjon frakoblet eller ta med en disk på nettet ved hjelp av Innstillinger-appen
- Ta en disk frakoblet eller ta den på nett ved å bruke kommandoprompt-vinduet
- Slå av en harddisk eller ta med en harddisk på nett ved hjelp av Diskbehandlingsverktøyet
- Ta en harddisk frakoblet eller ta en disk på nett ved hjelp av Windows Terminal.
La oss sjekke disse alternativene med trinnvise instruksjoner.
1] Ta en diskstasjon frakoblet eller ta med en disk på nettet ved hjelp av Innstillinger-appen
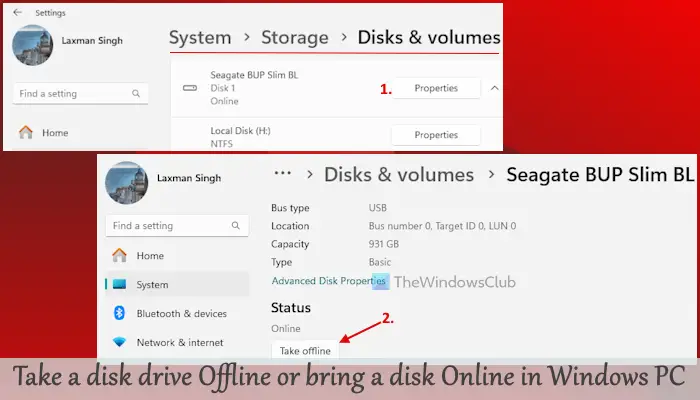
Dette er trinnene for åta en diskstasjon offlineved å bruke:
- Høyreklikk påStartknappen og velgInnstillinger
- Naviger tilSystem > Lagring > Avanserte lagringsinnstillinger > Disk og volumer
- Du vil se alle de tilkoblede diskene
- Klikk påEgenskaperknappen på en disk (unntatt systemdisken eller Windows-disken)
- Trykk påTa offlineknappen iStatusdel.
Dette vil ta disken frakoblet og Innstillinger-appen lukkes automatisk etter noen sekunder.
Senere, tilta med en disk på nettet, få tilgang tilEgenskaperav den aktuelle disken iInnstillingerapp, og trykk påTa på nettknappen tilgjengelig underStatusdel.
2] Ta en disk frakoblet eller ta den på nett ved å bruke kommandopromptvinduet
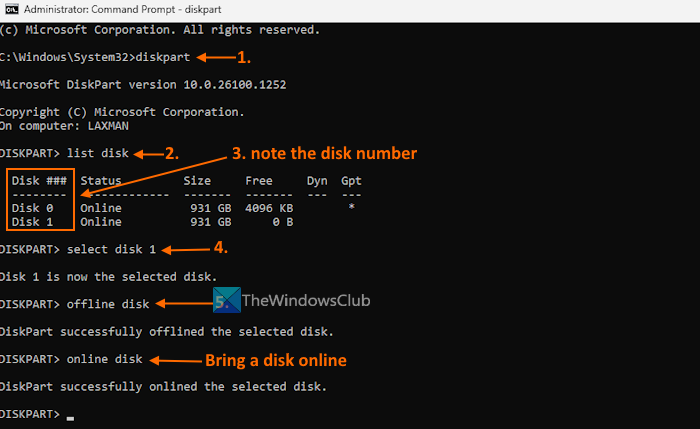
Tilta en disk frakoblet ved å bruke ledetekstenvindu på en Windows 11-datamaskin, bruk trinnene som er lagt til nedenfor:
- ved å bruke søkeboksen eller på en annen måte
- Utfør
diskpartkommando som hjelper deg med å lage partisjoner, administrere disker osv. - Kjør nå
list diskkommando. Dette vil vise en liste over harddisker koblet til din Windows 11 PC sammen med deresStatus(online eller offline) - Noter nedDisk ###(si Disk 0, Disk 1, Disk 3, etc.) for disken du vil koble fra
- Henrette
select disk DiskNumberkommandoen for å velge disken for neste handling. Her,erstatte DiskNumber med det faktiske nummeretav disken. For eksempel hvis du ønsker å taDisk 1offline, og bruk derettervelg disk 1kommando - Kjør
offline diskkommando.
Du vil se ?DiskPart har frakoblet den valgte disken? beskjed. Det betyr at oppgaven er fullført.
Hvis du vilbringe disken på nett igjen, følg trinnene nevnt ovenfor og velg disknummeret. Etter det, utføronline diskkommando. DiskPart vil bringe den samme disken online umiddelbart.
Relatert:
3] Slå av en harddisk eller ta en disk på nett ved å bruke Diskbehandlingsverktøyet
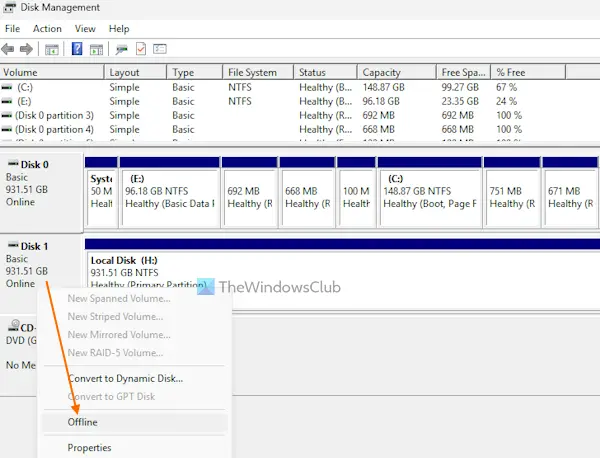
Tilslå av en harddisk ved hjelp av Diskbehandlingverktøy iWindows 11, følg disse trinnene:
- ved å brukeWin+Xmeny, søkeboks eller en annen måte du ønsker
- Nederst til venstre i dette verktøyet vil du se de tilkoblede diskene
- Høyreklikk på en harddisk og velgFrakobletalternativ
- Disken vil bli offline umiddelbart. Dette vil også vise segmelding som indikerer at disken er utilgjengelig
- Tilbringe harddisken onlineigjen, høyreklikk på den disken og velgOnlinealternativ. Disken vil være klar til bruk, og den vil også være synlig påDenne PC-endel.
4] Ta en harddisk frakoblet eller ta med en disk på nettet ved hjelp av Windows Terminal
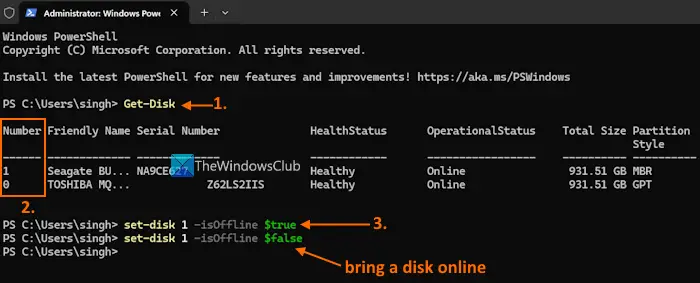
Trinnene er som følger:
- på din Windows-PC
- Åpne nå aWindows PowerShellprofil i en fane
- Type
Get-Diskkommandoen og utfør den for å generere en liste over tilgjengelige harddisker - Du vil sedisknummer,Helsestatus,Driftsstatus(Offline eller Online) og andre detaljer for disse diskene. Legg merke til disknummeret (si 0, 1 osv.) for den nødvendige disken
- Utfør nå
set-disk DiskNumber -isOffline $truekommandoen for disken du vil ta offline. Her,erstatte disknummermed det faktiske disknummeret (0,1,2 osv.) og utløs kommandoen.
For å få tilbake disken online senere, følgtrinn 1 til 4. I det siste trinnet, utfør denne kommandoen:
Set-disk DiskNumber -isOffline $false
Bytt ut disknummermed det faktiske disknummeret, og disken din vil være tilgjengelig igjen.
Det er alt. Håper dette hjelper.
Les også:
Hva betyr det å bringe en disk på nett?
Å bringe en disk online betyr at disken er synlig for operativsystemet med lese- og skrivetilgang. Du kan få tilgang til de opprettede volumene, opprette et nytt volum, få tilgang til dataene som er lagret på den disken, osv. Som standard bringes alle nyoppdagede disker online automatisk sammen med lese- og skrivetillatelser. Men hvis en disk er frakoblet, må du først koble den online for å få tilgang til den, opprette et nytt volum og mer.
Hvordan lage en diskpartisjon online?
Hvis du vilpå en harddisk i din Windows 11/10 PC, åpneDiskbehandlingverktøy. Høyreklikk på enikke-allokert regionog velgNytt enkelt volumalternativ. Fortsett veiviseren og velg størrelsen på det nye volumet. Oppgi en stasjonsbokstav og fortsett til neste trinn. IFormater partisjonformater volumet med standardinnstillinger, og velgFullførknapp.
Les neste: .

![Strømknappen fungerer ikke i Windows 11 [Fix]](https://elsefix.com/tech/tejana/wp-content/uploads/2024/09/power-button-not-working.jpg)