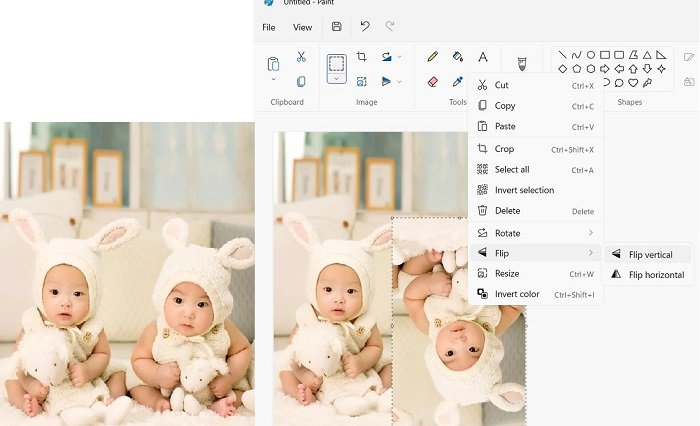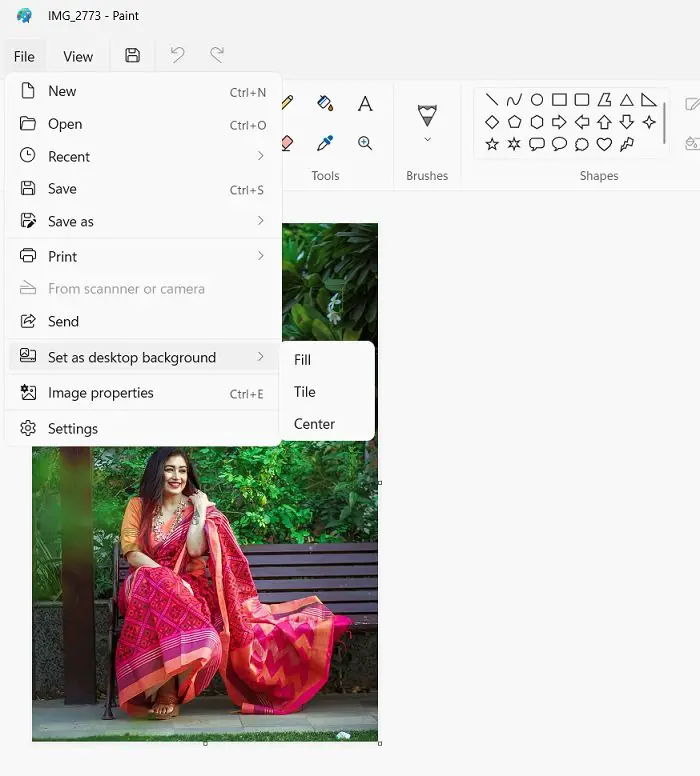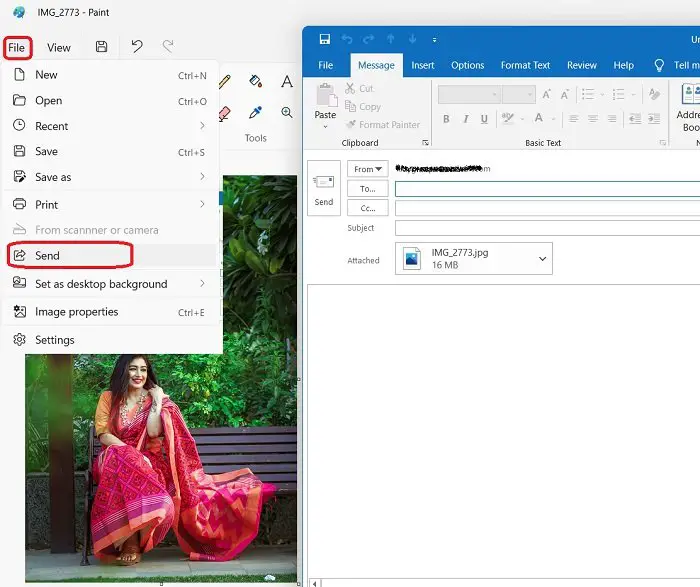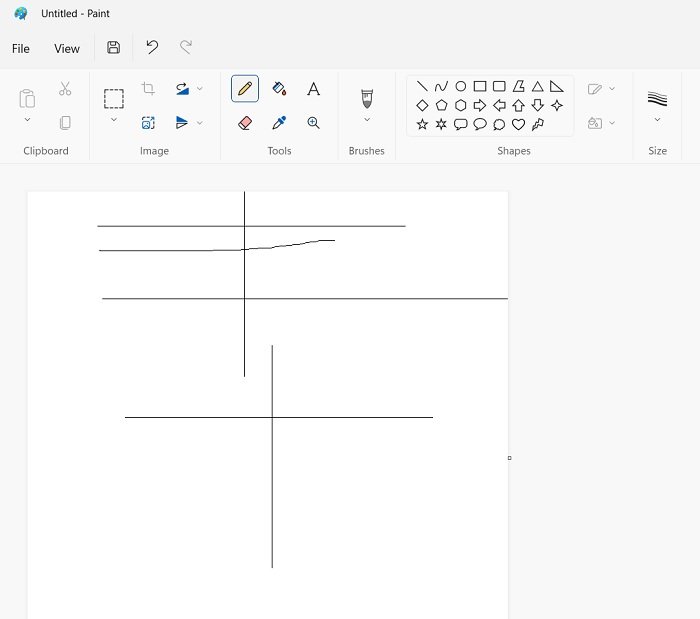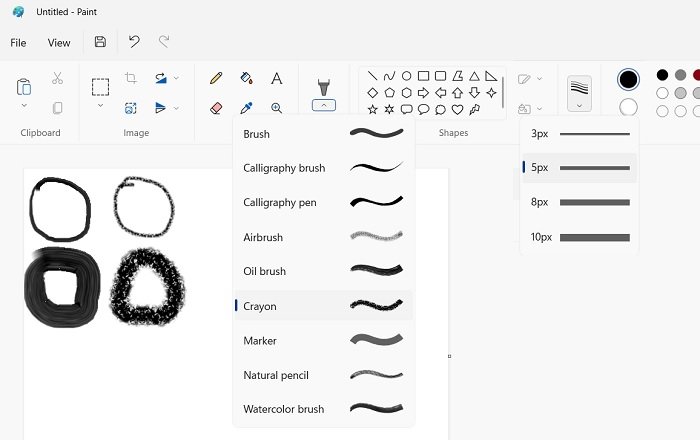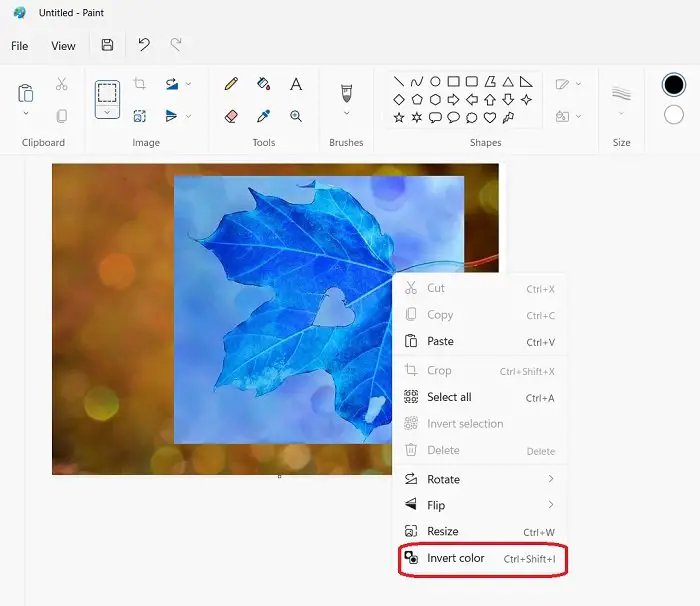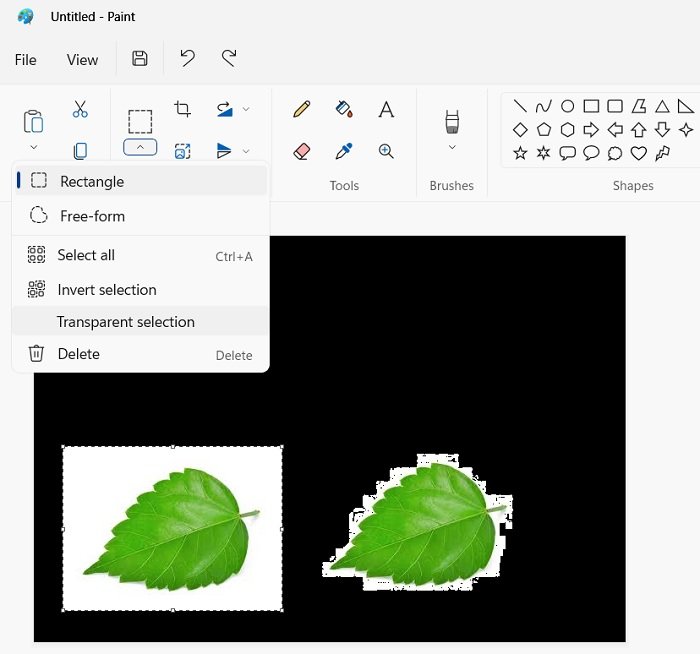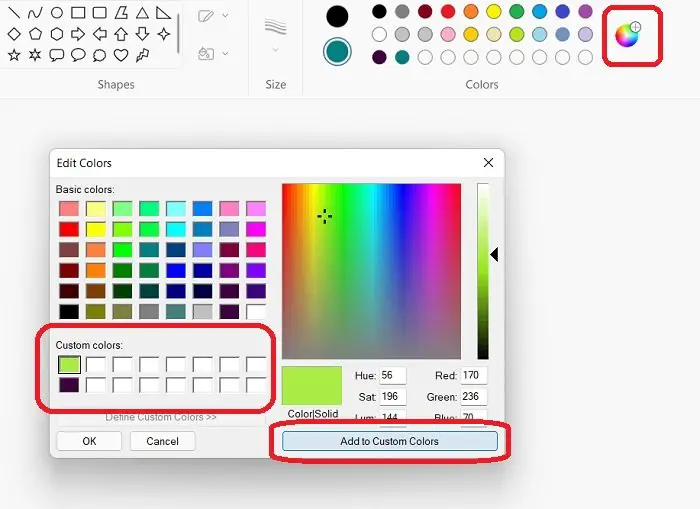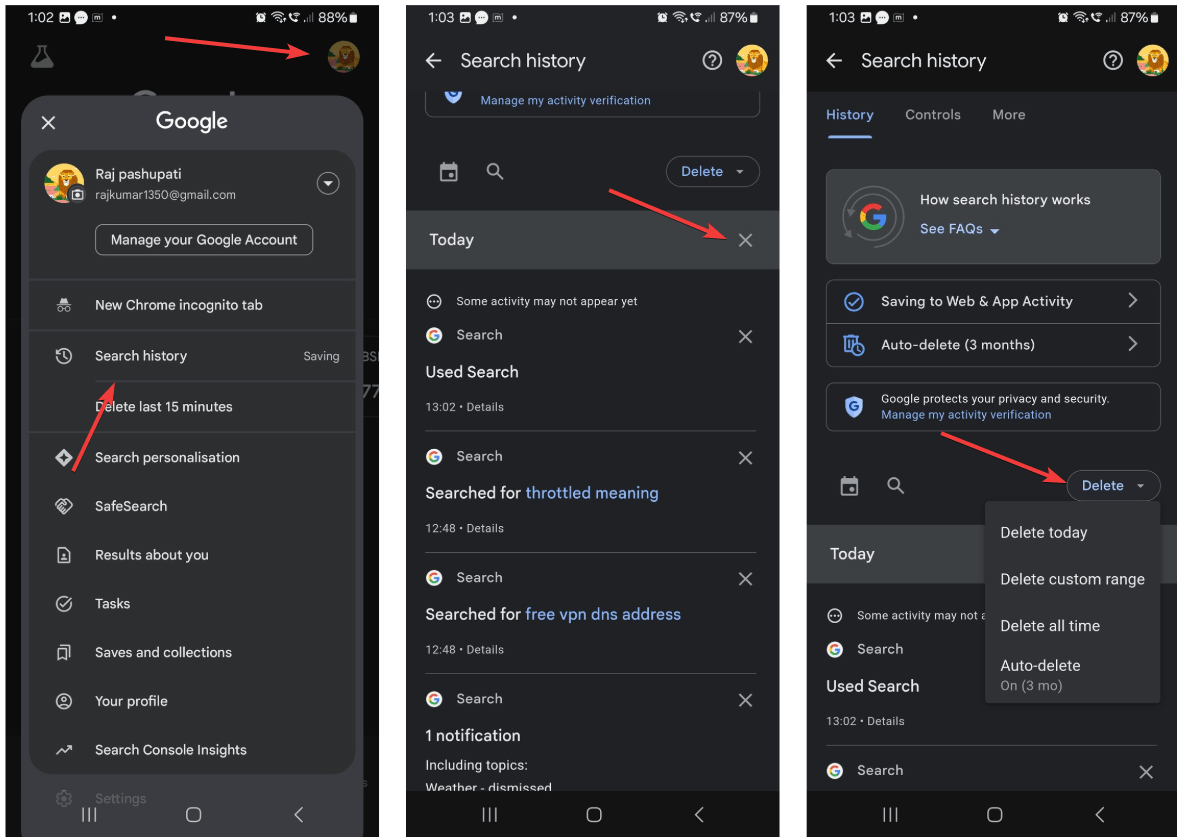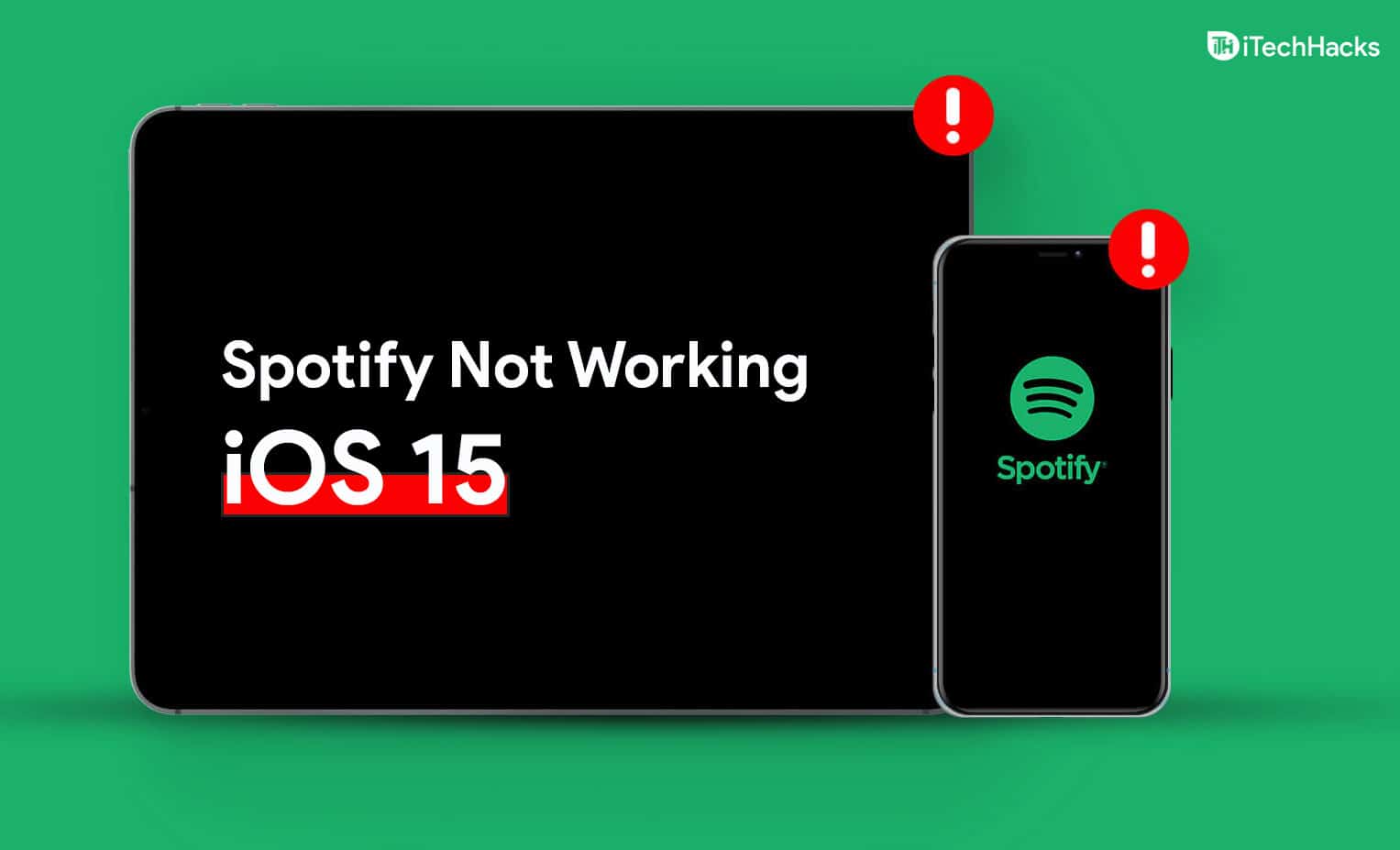Microsoft Paintque foi introduzido como um aplicativo de edição gráfica no Windows 3.1 finalmente obteve uma aparência nova e reformada depois de anos. Com o mais recenteWindows 11Sistema operacional, nosso MS Paint favorito tem um novo design, uma nova interface do usuário e alguns novos recursos também. A Microsoft Paint agora possui uma barra de ferramentas simplificada. Agora existe um cabeçalho fluente no local da fita de menu, que contém todas as opções disponíveis, como arquivo, edição, pincéis.
Dicas e truques de tinta da Microsoft para usuários do Windows 11
Recentemente, abordamos um tópico sobreE hoje, neste post, estarei compartilhando algumas dicas e truques legais para a MS Paint, que você talvez não conheça.
- Vire ou gire uma parte da sua imagem
- Converter imagens
- Defina a imagem como seu fundo de mesa
- Envie sua imagem por e -mail diretamente
- Faça uma linha reta usando a ferramenta de lápis
- Altere o tamanho do pincel
- Inverter cores
- Desfazer/refazer atalhos
- Seleção de fundo transparente
- Adicione cores personalizadas ao palete de cores.
1] Vire ou gire uma parte da sua imagem
Você pode girar ou girar facilmente uma parte específica da sua imagem em apenas alguns cliques. Abra o aplicativo de pintura no menu Iniciar ou digitando tinta na opção de pesquisa na barra de tarefas. Copie e cole a imagem que você deseja editá -la ou abrir usando a opção Arquivo na fita do menu principal. Agora selecione a parte da imagem que você deseja girar ou girar, clique com o botão direito do mouse e selecione a opção. É isso.
2] Converta imagens
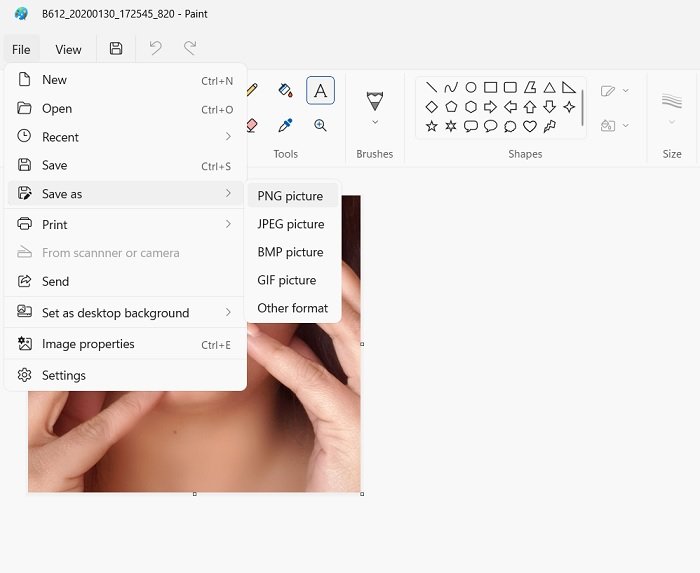
Geralmente, precisamos alterar nosso formato de imagem e usar alguns conversores de imagem para isso, mas muitos de nós não sabemos que podemos converter o formato de imagem usando a MS Paint. Para converter qualquer imagem, abra a imagem no MS Paint e clique no arquivo -> Salvar como e selecione o formato desejado.
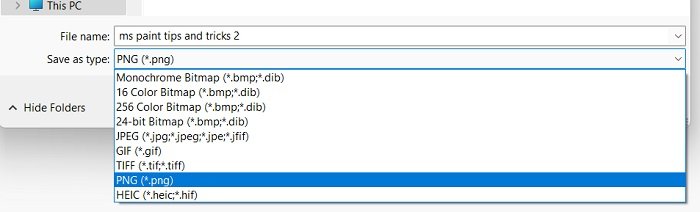
O MS Paint pode salvar sua imagem no formato PNG, JPEG, BMP e GIF, mas se você quiser salvá -lo em outros formatos, poderá verificá -los no File Explorer enquanto salva a imagem. Dessa forma, você pode converter sua imagem no formato desejado sem precisar de nenhum software de terceiros.
3] Defina a imagem como seu fundo de mesa
Se você está gostando da imagem que acabou de editar no MS Paint, pode salvá -la diretamente como seu plano de fundo. Basta clicar na opção Arquivo na fita do menu principal e clicar emDefina como fundo de mesa,Você terá o preenchimento, o ladrilho e o centro das opções. Selecione o que você deseja e é isso. Você realmente não precisa ir até as configurações de personalização da área de trabalho para alterar o fundo da área de trabalho.
4] Envie sua imagem por e -mail diretamente
O mesmo que podemos definir qualquer imagem como nosso plano de fundo de mesa diretamente da MS Paint, também podemos compartilhá -la por e -mail diretamente do próprio aplicativo. Quando terminar de editar a imagem, clique no arquivo-> Compartilhar. Ele abrirá instantaneamente sua conta do Outlook e anexará automaticamente a imagem como um anexo no email. Selecione o contato do destinatário e clique em Enviar.
5] Faça uma linha reta usando a ferramenta de lápis
É muito difícil fazer uma linha reta usando a ferramenta de lápis na MS Paint. Para mim, é sempre um pouco curvado. Mas aqui está um truque. Você pode criar uma linha absolutamente reta usando a ferramenta lápis na MS Paint pressionando a tecla Shift no teclado. Selecione a ferramenta lápis, pressione e segure a tecla Shift no teclado e desenhe a linha.
6] Altere o tamanho do pincel
Os pincéis na MS Paint não foram nomeados nas versões anteriores, mas com a interface atualizada, agora temos todos os 9 pincéis com o pincel de nomes, escova de caligrafia, caneta caligrafia, aerógrafo, escova de óleo, giz de cera, escova de marcador, lápis natural, e pincel em aquarela. Você pode alterar o tamanho do pincel da ferramenta de tamanho colocada logo antes da paleta de cores. Você também pode aumentar o tamanho do pincel pressionando o botão Ctrl+Numpad Plus.
7] Inverter cores
Você pode simplesmente inverter as cores em uma imagem em apenas alguns cliques. Abra a imagem na MS Paint, selecione a área para a qual deseja inverter as cores, clique com o botão direito do mouse e clique em Inverter Color. Você também pode usar o atalho Ctrl+Shift+i. Se você deseja desfazer a alteração, basta pressionar Ctrl+Z ou clicar no botão desfazer colocado ao lado da opção Salvar no menu principal.
8] Desfazer/refazer atalhos
Embora exista um botão de desfazer fornecido no menu principal ao lado da opção Salvar, você também pode fazer isso com o teclado. O atalho para desfazer é Ctrl+Z e as teclas de atalho para refazer são Ctrl+Y na tinta MS.
9] Seleção de fundo transparente
Você pode selecionar uma parte de uma imagem com um fundo transparente na MS Paint. No entanto, não é realmente preciso, mas ainda pode funcionar para alguns. Antes de selecionar qualquer peça, vá para a opção Selecionar (o botão quadrado antes do botão redimensionar) e clique na seta para baixo. Selecione seleção transparente e agora selecione qualquer parte da imagem. Ele selecionará a imagem sem o seu plano de fundo.
10] Adicione cores personalizadas ao palete de cores
A paleta de cores em MS Paint tem 20 cores por padrão. Se você deseja outra cor que não seja vinte, clique no botão Editar cores ao lado do palete. A terceira fila na paleta de cores está vazia e você pode adicionar suas próprias cores personalizadas lá. Clique em Editar cores, organize o cursor para definir a cor desejada e clique em Adicionar à guia Colors personalizadas. Você verá sua cor personalizada na terceira linha da paleta.
Portanto, essas foram algumas das dicas e truques de tinta do MS para usuários do Windows 11. Informe -nos se perdemos algum importante.
O que há de novo no Microsoft Paint no Windows 11?
A aparência do aplicativo de pintura mudou completamente. Você verá os cantos mais redondos, os ícones e símbolos da barra de ferramentas alterados e uma nova interface do usuário. Você também verá um menu suspenso para escovas com diferentes tipos de menções escovadas e uma nova paleta de cores redondas. Está muito melhor agora e parece tudo novo.
Leia a seguir:.