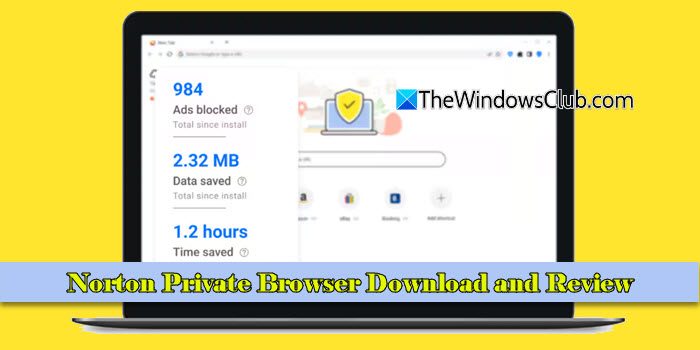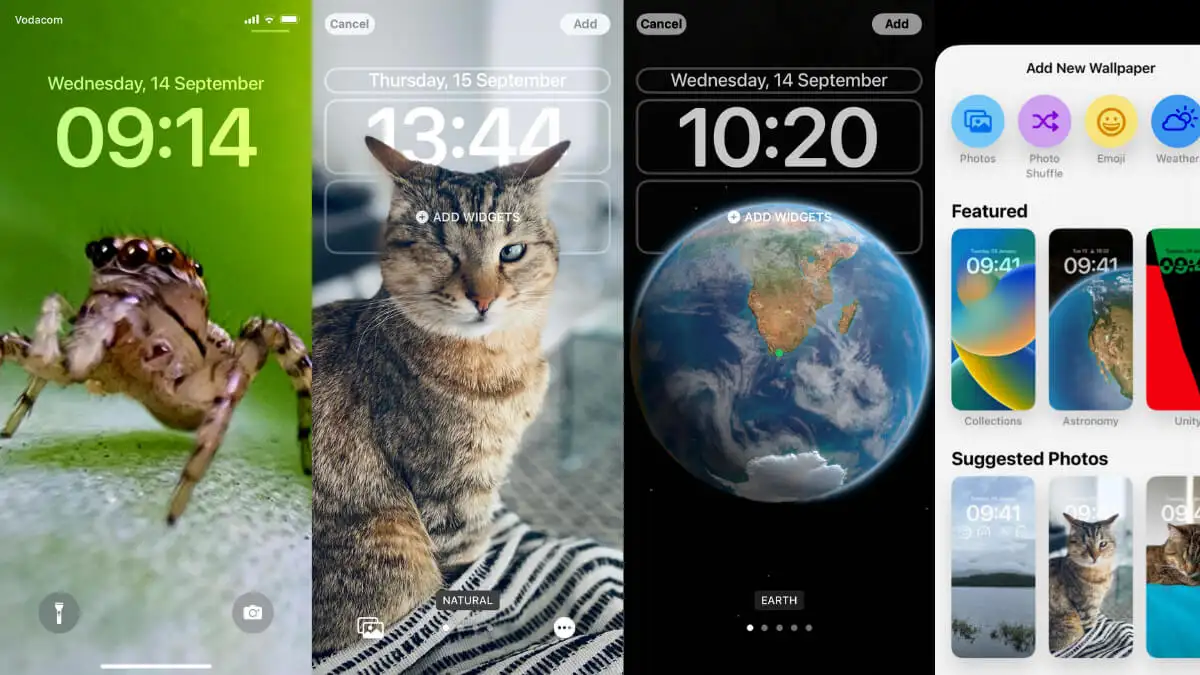Se você encontrar o “Não foi possível abrir esse local”Erro ao abrir umOneNotecaderno ou uma seção específica, use as sugestões fornecidas neste artigo. Este erro geralmente está associado aos blocos de anotações compartilhados do OneNote.
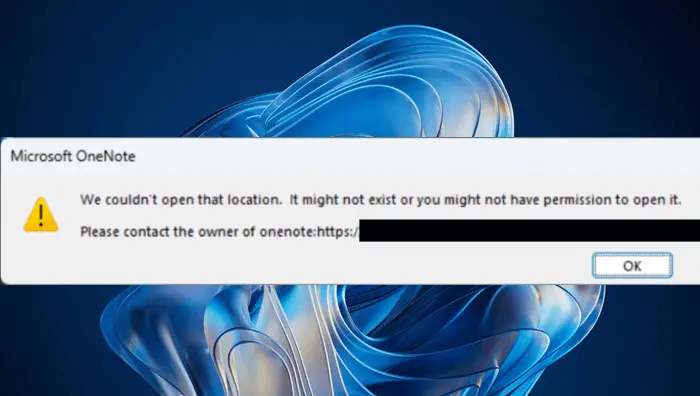
A mensagem de erro completa é:
Não foi possível abrir esse local. Pode não existir ou você pode não ter permissão para abri-lo.
Entre em contato com o proprietário do OneNote.
Correção Não foi possível abrir esse local, erro do OneNote
Use as sugestões a seguir para corrigir o “Não foi possível abrir esse local”Erro no OneNote.
- Verifique se há atualização do Office
- Saia e entre no OneNote
- Verifique com outros usuários compartilhados
- Gerencie o acesso do usuário ou entre em contato com o proprietário
- Verifique a pasta de backup
- Copie a seção afetada para um novo notebook
- Reparar o OneNote
Todas essas correções são explicadas em detalhes abaixo:
1]Verifique se há atualização do Office
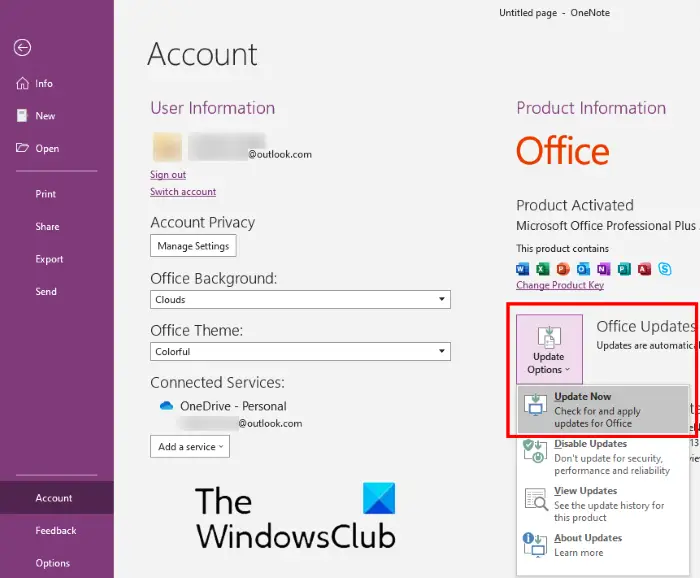
A primeira etapa é verificar manualmente as atualizações do Office. Se a atualização estiver disponível, baixe e instale-a. Abra o Microsoft OneNote e vá paraArquivo > Conta. Agora, cliqueOpções de atualização > Atualizar agora.
2] Saia e entre no OneNote
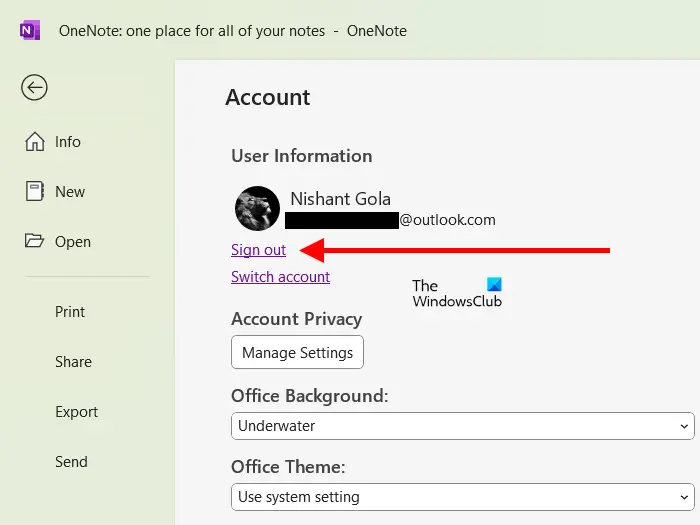
Saia do OneNote e entre novamente. Veja se isso ajuda. Abra o Microsoft OneNote e clique no ícone do seu perfil no canto superior direito. Cliquesair. Feche o OneNote e abra-o novamente. Clique noEntraropção no lado superior direito e insira as credenciais da sua conta da Microsoft para entrar novamente.
3] Verifique com outros usuários compartilhados
O erro ocorre com os blocos de anotações compartilhados do OneNote. Se você compartilhou o notebook com vários usuários, verifique se todos os usuários enfrentam o mesmo problema. Se sim, o problema está nas permissões de compartilhamento ou naquela seção específica do OneNote. A seção pode ter sido corrompida.
4] Gerencie o acesso do usuário ou entre em contato com o proprietário
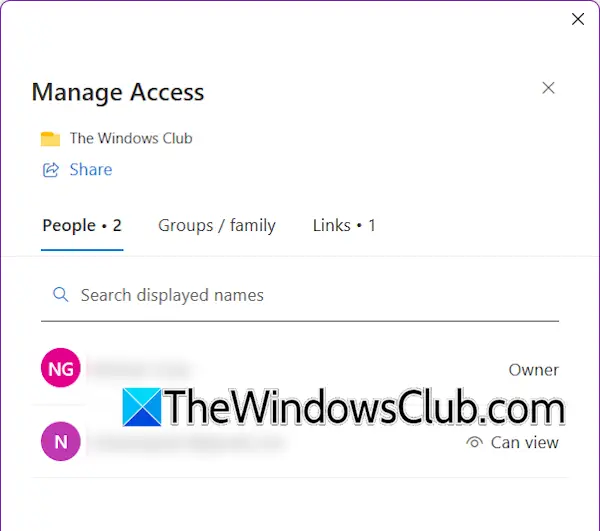
Você pode ter removido o acesso ao usuário que não consegue abrir o notebook. Verifique isso. Abra o bloco de anotações do OneNote afetado e clique emCompartilhar > Gerenciar acesso. Uma nova janela será aberta mostrando os nomes de todos os usuários que têm acesso a esse notebook. Procure o nome do usuário afetado nessa lista. Se o nome dele não estiver disponível nessa lista, você pode ter removido o acesso desse usuário ao bloco de anotações. Nesse caso, você pode conceder acesso a esse usuário novamente.
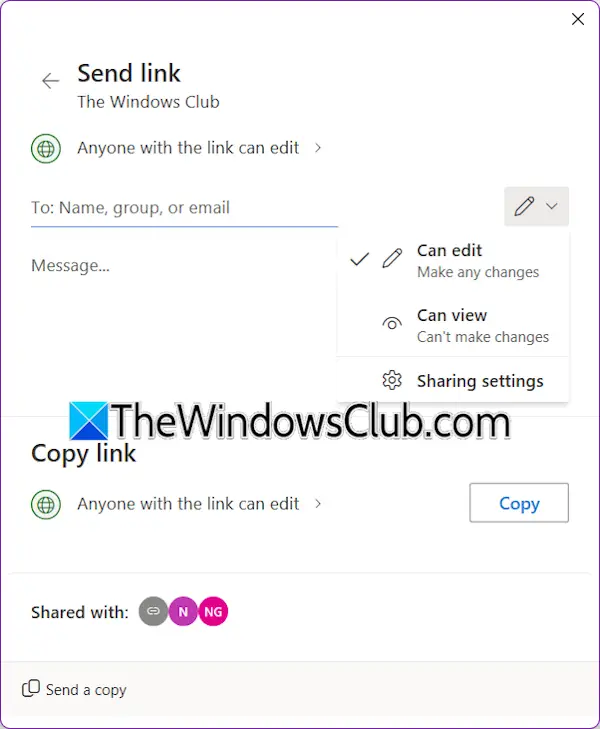
Para adicionar um novo usuário ao bloco de notas compartilhado, abra esse bloco de notas e clique emCompartilhar > Gerenciar acesso. Agora clique em Compartilhar novamente e adicione o endereço de e-mail desse usuário. Agora, cliqueEnviar.
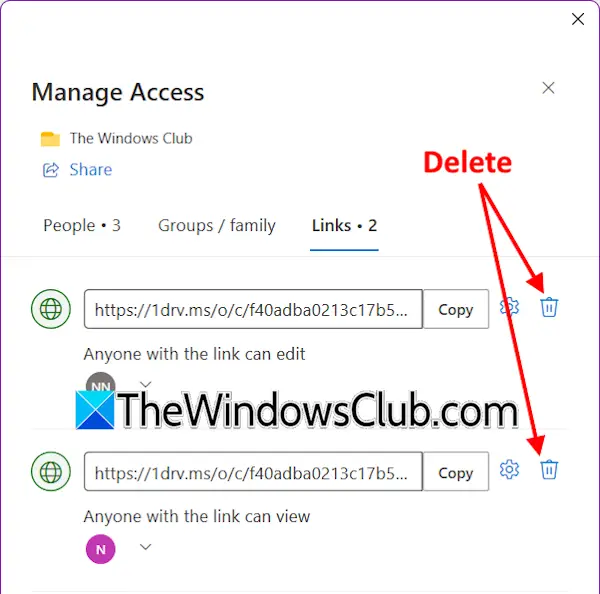
Se o usuário já foi adicionado à lista, mas não consegue abrir o notebook devido ao “Não foi possível abrir esse local”Erro, remova esse usuário e adicione-o novamente. Para remover um usuário compartilhado de um notebook, clique emCompartilhar > Gerenciar acesso. Vá para oLigaçõesaba e clique noExcluirícone ao lado do nome do usuário que você deseja remover. Após remover o usuário, você poderá adicioná-lo novamente.
Se você não for o proprietário do notebook, poderá entrar em contato com o proprietário do notebook para verificar as configurações de acesso do usuário.
5] Verifique a pasta de backup
O OneNote salva uma cópia de backup de todos os blocos de anotações na pasta Backup. Você pode usar esses backups para restaurar seus notebooks. Se nenhum dos usuários compartilhados conseguir abrir essa seção do notebook devido ao erro, essa seção pode ter sido corrompida. Nesse caso, você pode usar a pasta Backup para restaurar o notebook. Isso pode funcionar.
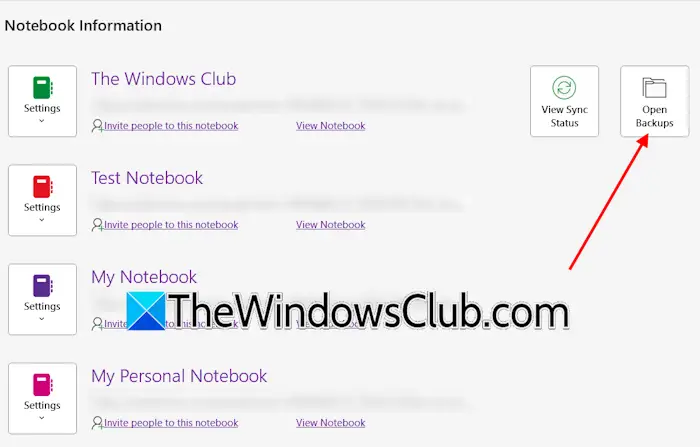
A pasta Backup do OneNote está localizada no seguinte local:
C:\Users\username\AppData\Local\Microsoft\OneNote\16.0\Backup
No caminho acima, substitua o nome de usuário pelo nome de usuário correto e 16.0 pela versão correta do Microsoft Office instalada em seu sistema. Alternativamente, você pode fazer isso. Abra o OneNote e vá paraArquivo > Abrir Backups. Agora, selecione o notebook afetado para abrir o backup. Se o backup for aberto, você poderá copiá-lo para um novo notebook e compartilhá-lo com outros usuários.
6]Copie a seção afetada para um novo notebook
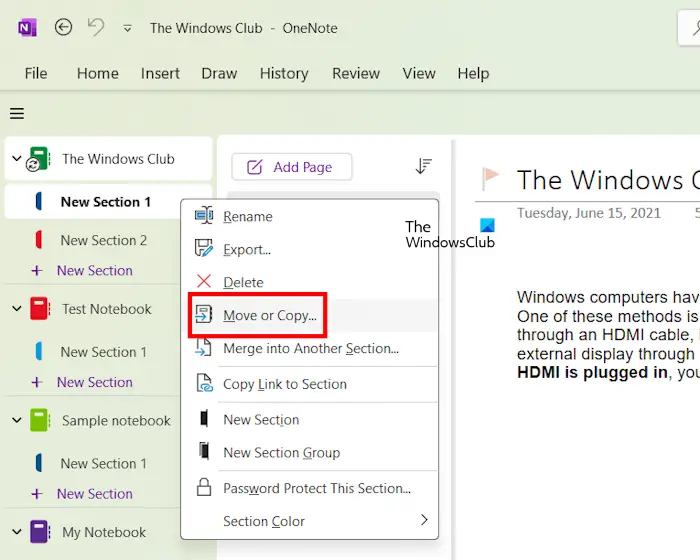
Se você não tiver um backup, tente copiar a seção afetada para um novo notebook. Primeiro, crie um novo bloco de notas, clique com o botão direito na seção afetada e selecioneMover ou copiar. Selecione o novo bloco de notas e clique emCópia. Agora, compartilhe a seção com o usuário afetado e veja se ele consegue abri-la. Se funcionar, você pode copiar o notebook inteiro para o novo notebook e compartilhá-lo com os mesmos usuários.
7]Reparar o OneNote
Se o erro persistir, repare o OneNote. Siga as instruções escritas abaixo:
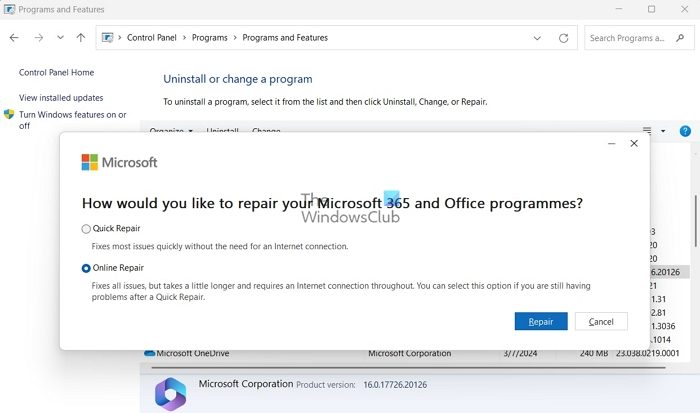
- Abra as configurações do Windows 11/10.
- Vá paraAplicativos > Aplicativos instalados.
- Selecione OneNote e clique emModificar.
- SelecioneReparo on-linee cliqueReparar.
É isso. Espero que isso ajude.
Como encontro a localização de um arquivo do OneNote?
Os arquivos do OneNote estão localizados no armazenamento em nuvem por padrão. Você os encontrará noDocumentospasta da sua conta OneDrive. Esses arquivos não estão disponíveis localmente no seu dispositivo. Ao desvincular sua conta OneDrive, esses arquivos desaparecerão.
Como faço para limpar o cache do OneNote?
O cache do OneNote está localizado noDados do aplicativo > Localpasta. Para encontrar a localização do cache do OneNote em seu sistema, abra o OneNote e vá paraArquivo > Opções > Salvar e fazer backup. Você pode ver o caminho do Cache sob oLocalização do arquivo de cacheseção do lado direito. Vá para esse local e exclua a pasta Cache. Isto irá.
Leia a seguir:.