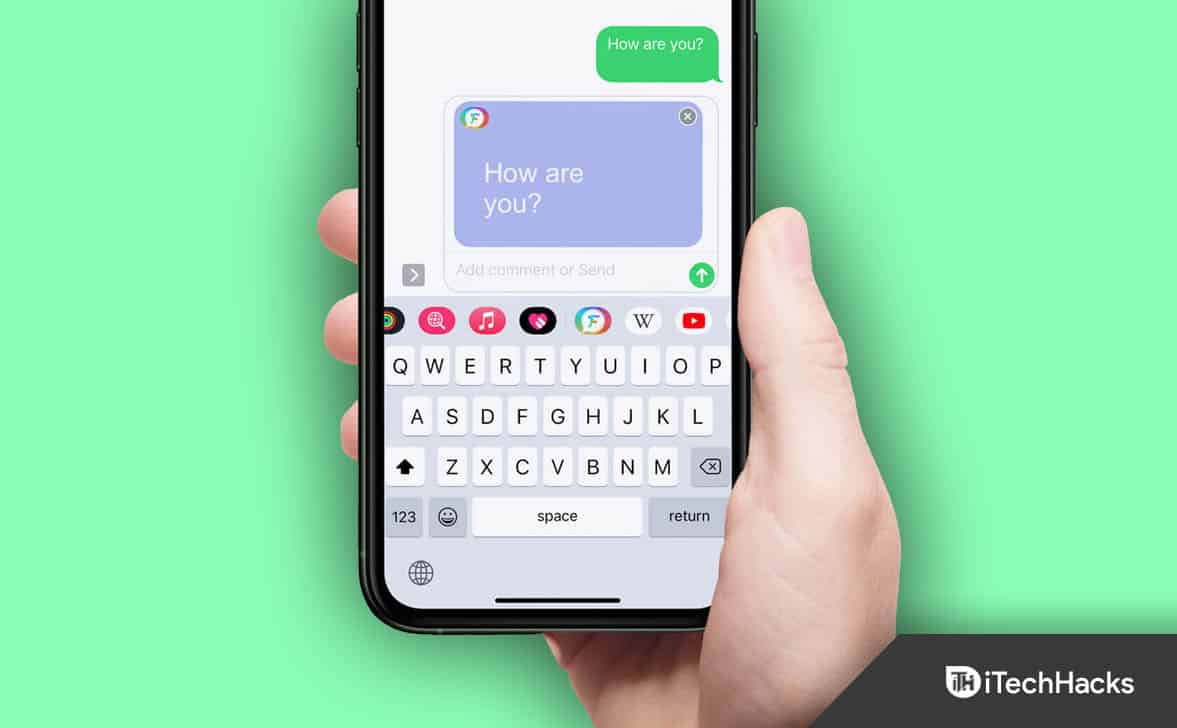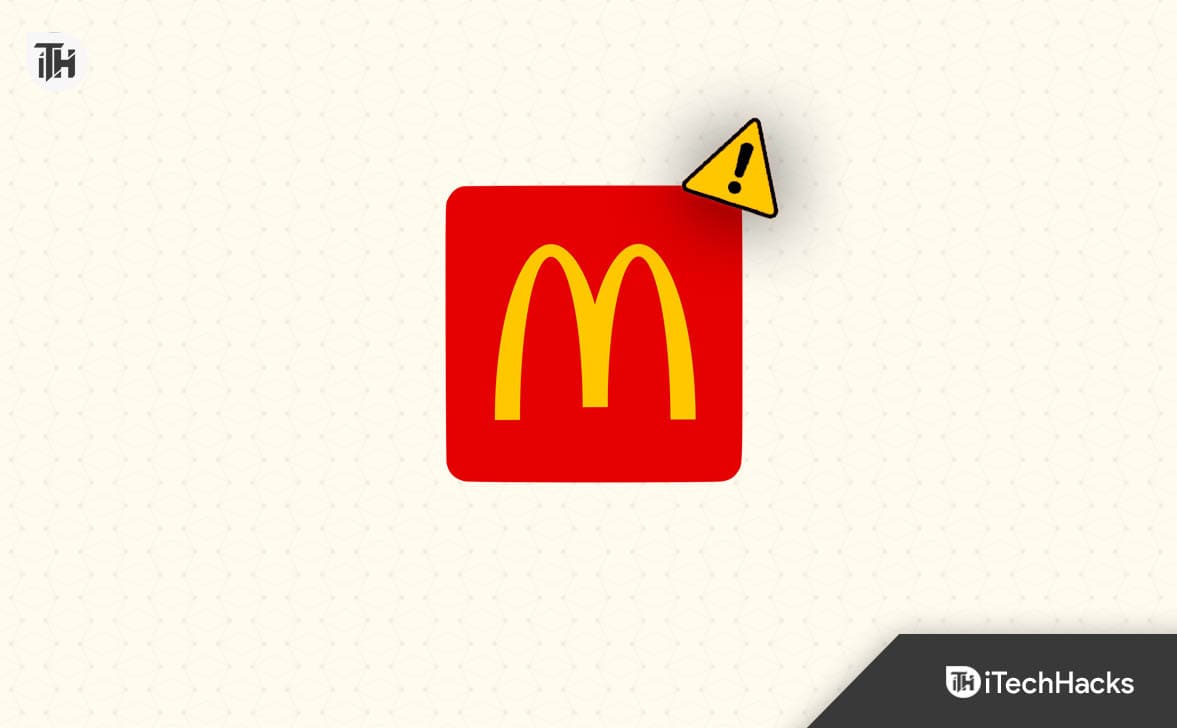I det här inlägget kommer vi att visa dig hur du göraktivera USB-C-laddning på en bärbar dator i Windows 11.har revolutionerat hur moderna bärbara datorer laddar sina batterier och ansluter till kringutrustning. Denna mångsidiga anslutningstyp gör att bärbara datorer kan laddas direkt via en USB-C-port, vilket gör att användare kan njuta av en strömlinjeformad upplevelse där en enda kabel kan hantera strömförsörjning, dataöverföring för ansluten kringutrustning och högupplöst videoutgång till externa skärmar.

USB-C-laddning är vanligtvis aktiverad som standardi bärbara datorer medUSB-strömförsörjning (USB-PD)stöd. Detta protokoll möjliggör högre effektnivåer (nödvändigt för laddning av större enheter, såsom bärbara datorer) och snabbare laddning via USB-C-anslutningar. Det finns dock vissa scenarier där specifikaBIOS-inställningarkan behöva justeras för att säkerställa att USB-C-porten är inställd för att ta emot ström, även när den bärbara datorn är i viloläge eller avstängd.
Aktivera USB-C-laddning på bärbar dator i Windows 11
Tillaktivera USB-C-laddning på din bärbara dator när den är avstängd eller i lågströmslägemåste du ändra USB-strömtillståndet från BIOS-inställningarna.
TryckaWin + Iatt öppnaInställningarfönster och gå tillSystem > Återställning. KlickStarta om nubredvidAvancerad startalternativ. Starta om din dator så kommer du till skärmen Avancerad start.
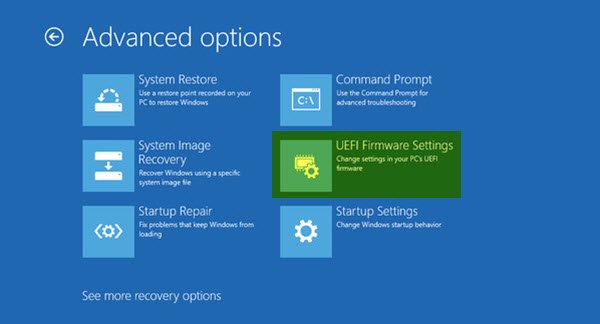
Klicka sedanFelsökning > Avancerade alternativ > UEFI Firmware Settings. Klicka påStarta omknappen på nästa skärm för att starta din dator till UEFI BIOS.
I BIOS kan strömalternativen för att aktivera USB-C-laddning variera beroende på din bärbara dators moderkortsmärke. Se tillverkarens dokumentation eller BIOS-guide för att hitta relevanta inställningar och se till att USB-C-strömförsörjningen är korrekt konfigurerad på din Windows 11/10-dator.
När du har gjort ändringar, tryck påF10för att spara och avsluta BIOS. Bekräfta uppmaningen att spara och starta om din bärbara dator. När den bärbara datorn startar om, försök att ansluta USB-C-laddaren och se om det fungerar.
Här är stegen du måste följa för några populära moderkortsmärken:
1] MSI-moderkort
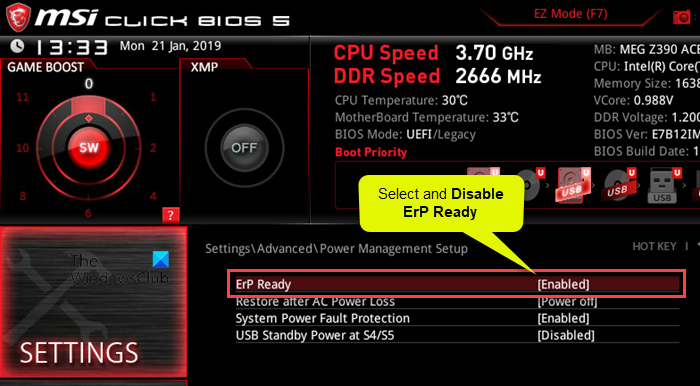
- Gå tillAvancerad Lägei BIOS.
- VäljaInställningar > Avancerat.
- UnderPower Management Setup, inaktiveraErP Klar.
- UnderWake Up Event Setup, aktiveraFortsätt via USB-enhet.
- Spara och avsluta BIOS.
Notera:
- ErP redo:Om du inaktiverar den här inställningen kan USB-portarna förbli strömförande även när systemet är avstängt eller i viloläge. Aktivering av den kan begränsa strömmen till USB-portar i lågeffektlägen för att uppfylla energisparstandarder.
- Återuppta via USB-enhet:Detta alternativ gör att systemet kan väckas av en USB-enhet (som en mus eller ett tangentbord). Det säkerställer att USB-portarna har tillräckligt med ström för att upptäcka aktivitet och väcka systemet från viloläge eller lågenergilägen.
2] Gigabyte moderkort
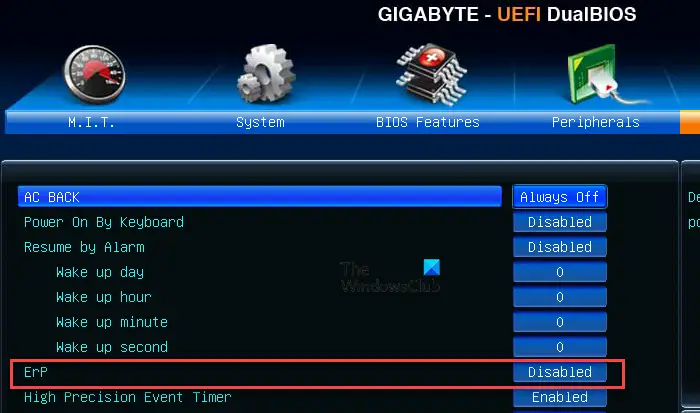
- ÖppnaAvancerat lägei BIOS.
- UnderPower Management,inaktiveradeErPmiljö.
- Spara ändringarna och avsluta BIOS.
3] Asus moderkort
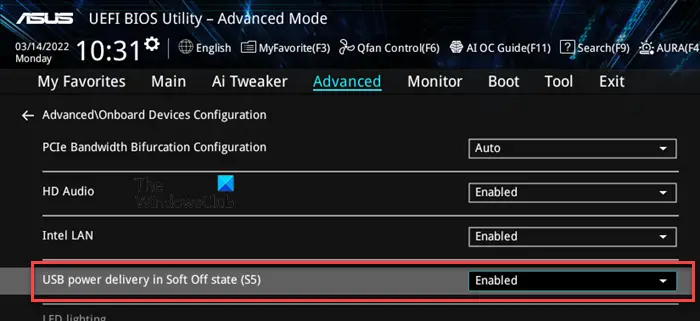
- Gå tillAvancerat lägei BIOS.
- VäljAvanceradalternativ.
- Klicka och expanderaAPM-konfigurationoch inaktiveraErP Klar.
- Gå tillbaka till avsnittet Avancerat och klickaInbyggd enhetskonfiguration.
- Aktivera Asmedia USB 3.1-stöd för batteriladdningellerUSB-strömförsörjning i Soft Off-läge (S5), beroende på moderkort.
- Spara ändringar och avsluta.
Notera:AktiverarAsmedia USB 3.1 Batteriladdningsstöd/USB Power Delivery i S5säkerställer att USB-C- eller USB 3.1-portar förblir aktiva även i S5-läge (avstängning), vilket gör att anslutna enheter kan laddas medan datorn är avstängd.
4] AsRock-moderkort
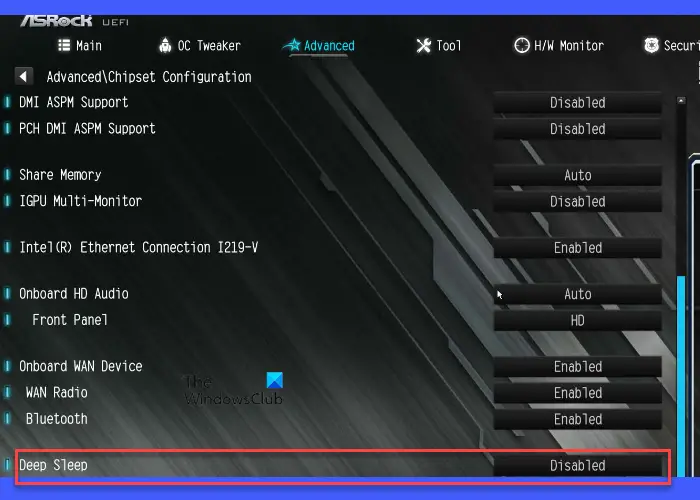
- ÖppnaAvancerat lägei BIOS.
- VäljAvanceradalternativ.
- UnderChipset-konfiguration,inaktiveradeDjup sömnalternativ.
- Spara och avsluta BIOS.
Djup sömnhänvisar till ett lågeffektstillstånd, vanligtvis associerat med S4 (Viloläge) eller S5 (avstängning) tillstånden i systemet. InaktiverarDjup sömntillåter vissa komponenter, inklusive USB-portar, att förbli strömförsörjd även när systemet är avstängt, vilket möjliggör funktioner som USB-laddning för anslutna enheter.
På samma sätt kan du kontrollera relevanta inställningar som är specifika för ditt moderkort och göra ändringar i enlighet med detta.
Bärbar dator laddar inte batteriet via USB-C
I de flesta fall fungerar USB-C-laddning sömlöst på bärbara datorer som stöds utan behov av manuell konfiguration. Men om din bärbara dators batteri inte laddas via USB-C, se till att du använder en kompatibel laddare (bärbara datorer kräver ofta laddare som kan ge högre watt, vanligtvis 45W, 65W eller mer). Den är ansluten till rätt port (en som stöder laddning). Se också till att USB-C-kabeln du använder är designad för strömförsörjning, inte är skadad och att porten inte är skadad eller blockerad av skräp.
Konfigurera lämpliga ströminställningar i BIOS om din bärbara dator är avstängd, som förklaras i det här inlägget.
Om den bärbara datorn fortfarande inte laddas,inaktivera Power Management-inställningen för USB Root Hub. Den här inställningen tillåter Windows att stänga av USB-portar (inklusive USB-C) när de är inaktiva eller inte används för att spara ström. Om det är aktiverat kan det störa USB-C-portens förmåga att förbli strömförsörjd, särskilt när den bärbara datorn är i viloläge eller lågströmslägen.
Inaktivera Power Management-inställningen för USB Root Hub
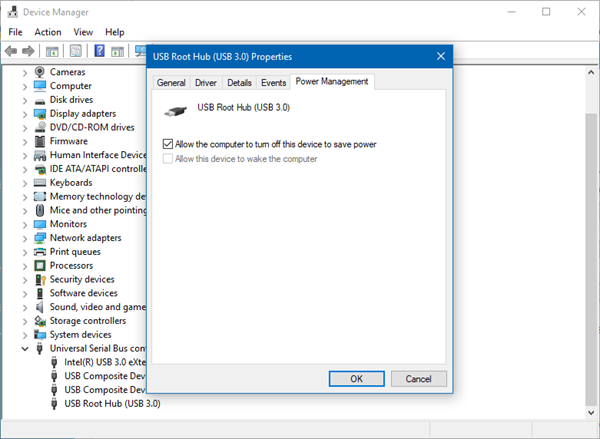
- ÖppnaEnhetshanteraren.
- Scrolla ner och expanderaUniversal Serial Bus-kontroller.
- Högerklicka påUSB Root Hub(du kan ha mer än en) och väljEgenskaper.
- Gå tillPower Managementflik.
- Avmarkeralådan förLåt datorn stänga av den här enheten för att spara ström.
- KlickOKoch upprepa stegen för andra USB Root Hubs också.
Också,inaktivera. Den här inställningen styr om Windows kan stänga av enskilda USB-portar för att spara ström när enheter som är anslutna till dem inte används. Det är en del av systemets strömhantering och kan påverka alla USB-portar, inklusive USB-C.
Inaktivera USB Selective Suspend
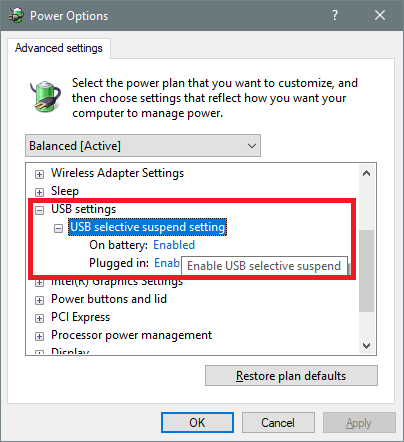
- TryckaWin + Soch typ?driva?, välj sedanRedigera energischema.
- Klicka på i fönstret Redigera planinställningarÄndra avancerade energiinställningar.
- I denEnergialternativdialogrutan, scrolla ner och expanderaUSB-inställningar.
- ExpanderaUSB-selektiv avstängningsinställning. Du kommer att se två alternativ:På batteriochInkopplad.
- Ställ in båda alternativen tillInaktiverad. KlickTillämpasoch sedanOK.
Om du inaktiverar Selective Suspend säkerställer du att inställningen inte kan störa USB-C-laddning, särskilt när den bärbara datorn är inaktiv eller i viloläge.
Läsa: .
Hur vet jag om min bärbara dator stöder typ C-laddning?
Om din bärbara dator har en USB-C-strömadapter stöder den troligen USB-C-laddning. Titta i din bärbara dators bruksanvisning eller besök tillverkarens webbplats för att hitta din modells specifikationer. Den bör ange om USB-C stöder strömförsörjning (PD) eller laddning. Undersök också USB-C-porten på din bärbara dator. Den kan ha en liten strömikon eller en batterisymbol bredvid porten om den stöder laddning.
Kan en bärbar dator från Dell laddas med USB-C?
De flesta moderna bärbara Dell-datorer, särskilt de i XPS-, Inspiron-, Latitude- och Vostro-serien, har USB-C-portar som stöder Power Delivery, vilket innebär att de kan laddas via USB-C-porten. Men inte alla USB-C-portar stöder laddning. Se enhetens dokumentation för att lära dig mer om specifika funktioner som stöds via USB Type-C på din enhet.
Läs nästa: .