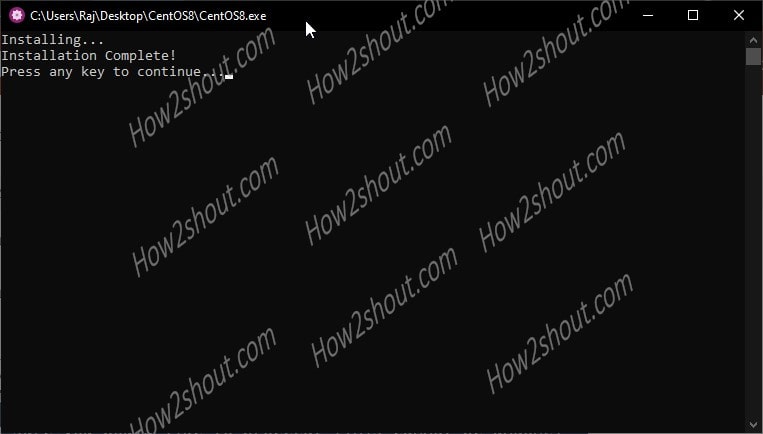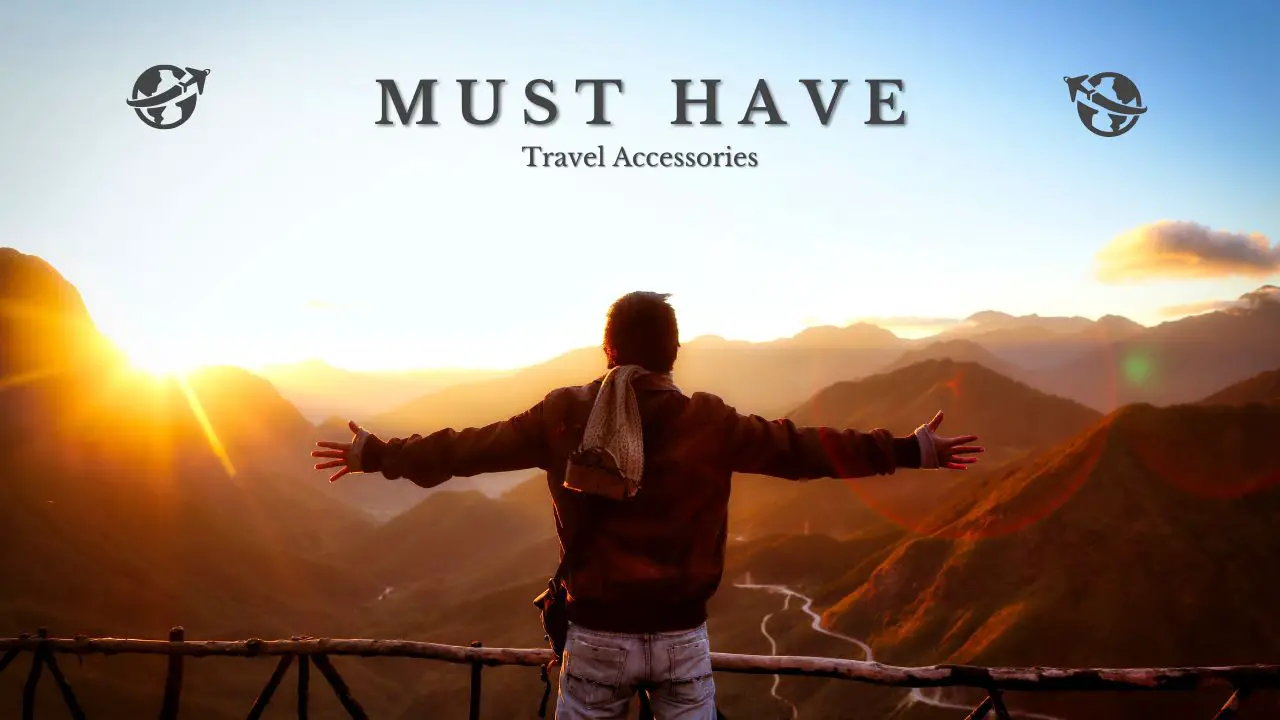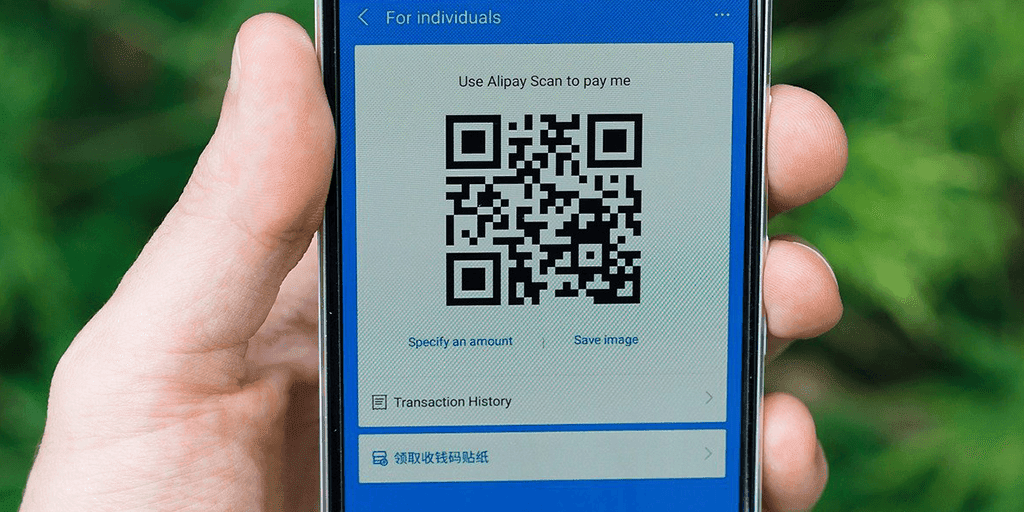En av de vanliga problemen som många möter efter installationen av en Windows -uppdatering är att nätverksdelning slutar fungera. Problemet dök nyligen upp med Windows Update på vissa datorer, men problemet kan uppstå efter uppdatering av Windows när som helst. Så, hur fixar du nätverksenheter som inte visas efter ett Windows -uppdateringsfel?

Nätverksenheter visas inte efter Windows -uppdatering
Prova följande lösningar om dina nätverksenheter inte visas efter en ny Windows -uppdatering.
- Konfigurera dina nätverksinställningar
- Kontrollera dina nätverksdrivrutiner
- Avinstallera de senaste uppdateringarna
1] Aktivera nätverksupptäckt
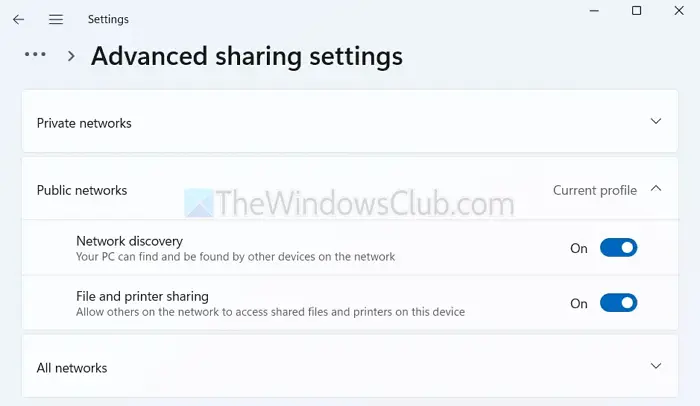
Efter en ny Windows -uppdatering har vissa användare rapporterat att datorn eller andra enheter misslyckas med att visas i nätverkslistan. Därför kan de inte dela filer och skrivare mellan olika datorer.
För att dubbelkontrollera om du kör "netvy" på en förhöjd kommentarprompt, bör du få systemfel 6118.
- Tryck på Windows Key + I för att öppnaInställningar.
- Navigera tillNätverk och internet> Avancerade nätverksinställningar> Avancerade delningsinställningar.
- Här borta, aktiveraNätverksupptäcktochSlå på fil- och skrivardelning.
För att förhindra ytterligare problem, se till att alla enheter i ditt nätverk har nätverksupptäckt och fildelning. För att korsa kontroll, kör kommandot Net View igen och bekräfta om felet inte visas längre.
Läsa:
2] Kontrollera dina nätverksdrivrutiner
Problemet kan också vara med en felaktig nätverksdrivrutin, och du kan använda stegen nedan för att kontrollera och uppdatera dem vid behov:
- Tryck först påWindows Key + xoch väljEnhetshanterare.
- Expandera nätverksadaptrar och se om du kan upptäcka någon förare med ett gult märke.
- Om du ser en förare med ett gult märke är föraren felaktig. I det här fallet måste du ladda ner och installera nya drivrutiner från tillverkarens webbplats. Alternativt kan du använda en gratis
- Dina förare fungerar bra om du inte ser ett gult märke.
3] Avinstallera senaste uppdateringar
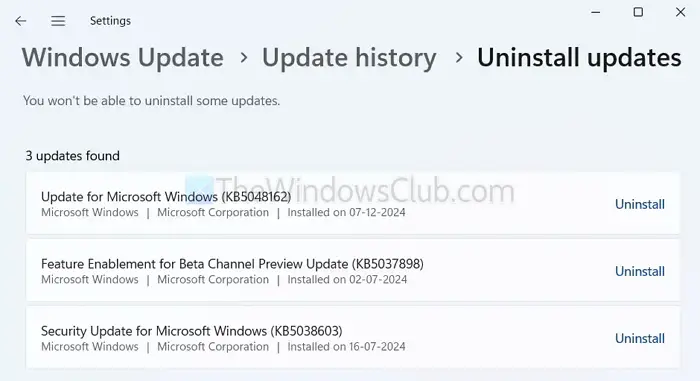
Du kan också gå tillbaka tilleller rulla tillbaka den nya uppdateringen. Följ dessa steg för detta:
- TryckaWindows Key + Iför att öppnaInställningar.
- Navigera tillWindows Update> Uppdateringshistorik> Avinstallera uppdateringar.
- Välj de nyligen installerade uppdateringarna individuellt, kontrollera dina nätverksdelningsinställningar och se om det löser problemet.
Läsa:
Det var några sätt att fixa nätverksenheter som inte visas efter Windows -uppdateringen. Du bör överväga att avinstallera de senaste Windows -uppdateringarna och bara uppdatera dina Windows när en patch för felet är tillgängligt.
Läsa:
Kan Windows -uppdatering påverka nätverksanslutningen?
Windows -uppdatering kan påverka nätverksanslutningar genom att uppdatera eller byta ut nätverksdrivrutiner, ändra nätverksinställningar eller introducera buggar. Detta kan leda till anslutningsfrågor som långsammare hastigheter, tappade anslutningar eller underlåtenhet att ansluta till specifika nätverk.
Kan Windows -uppdatering orsaka prestandaproblem?
Windows -uppdateringar kan ibland orsaka prestandaproblem. Detta händer om uppdateringarna är oförenliga med hårdvara, introducerar buggar eller kräver fler systemresurser. Föråldrade drivrutiner och mjukvarukonflikter efter uppdateringar kan också påverka systemets prestanda negativt.

![Dålig utskriftskvalitet på skrivaren vid utskrift på Windows PC [Fix]](https://elsefix.com/tech/tejana/wp-content/uploads/2024/12/Fix-Poor-print-quality-of-Printer.png)

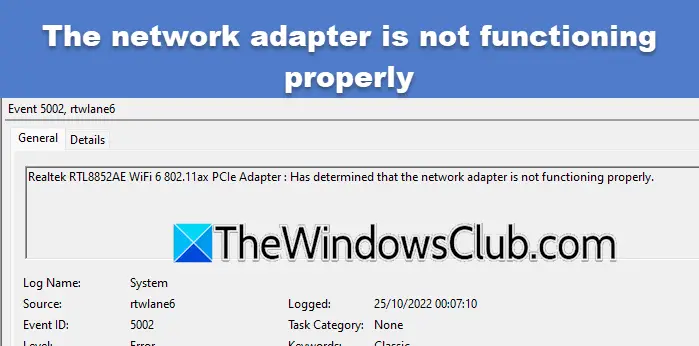
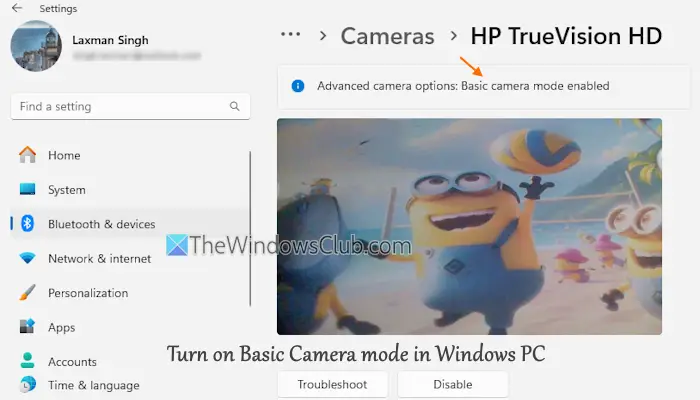
![Proffsval! Bästa Pokemon Go Raid Finder [Senaste guiden]](https://elsefix.com/statics/image/placeholder.png)