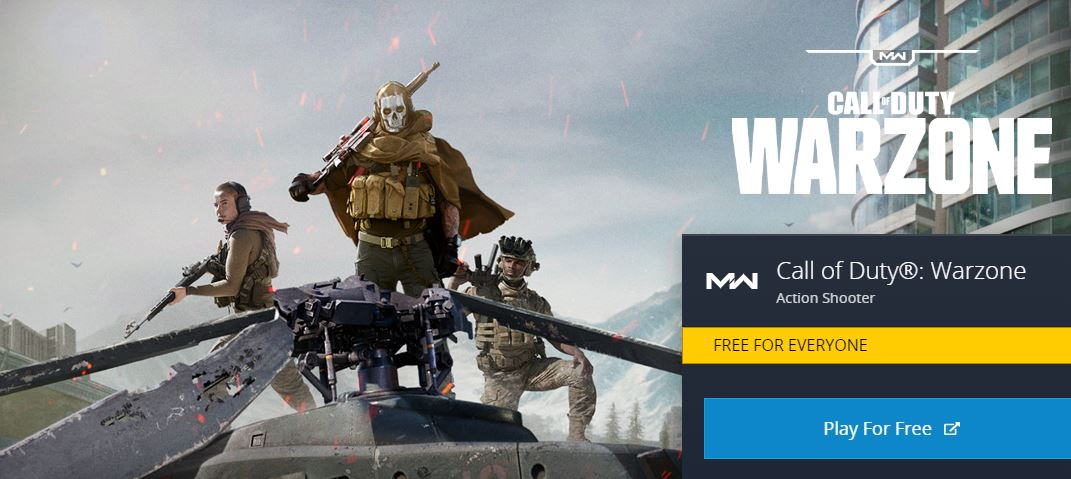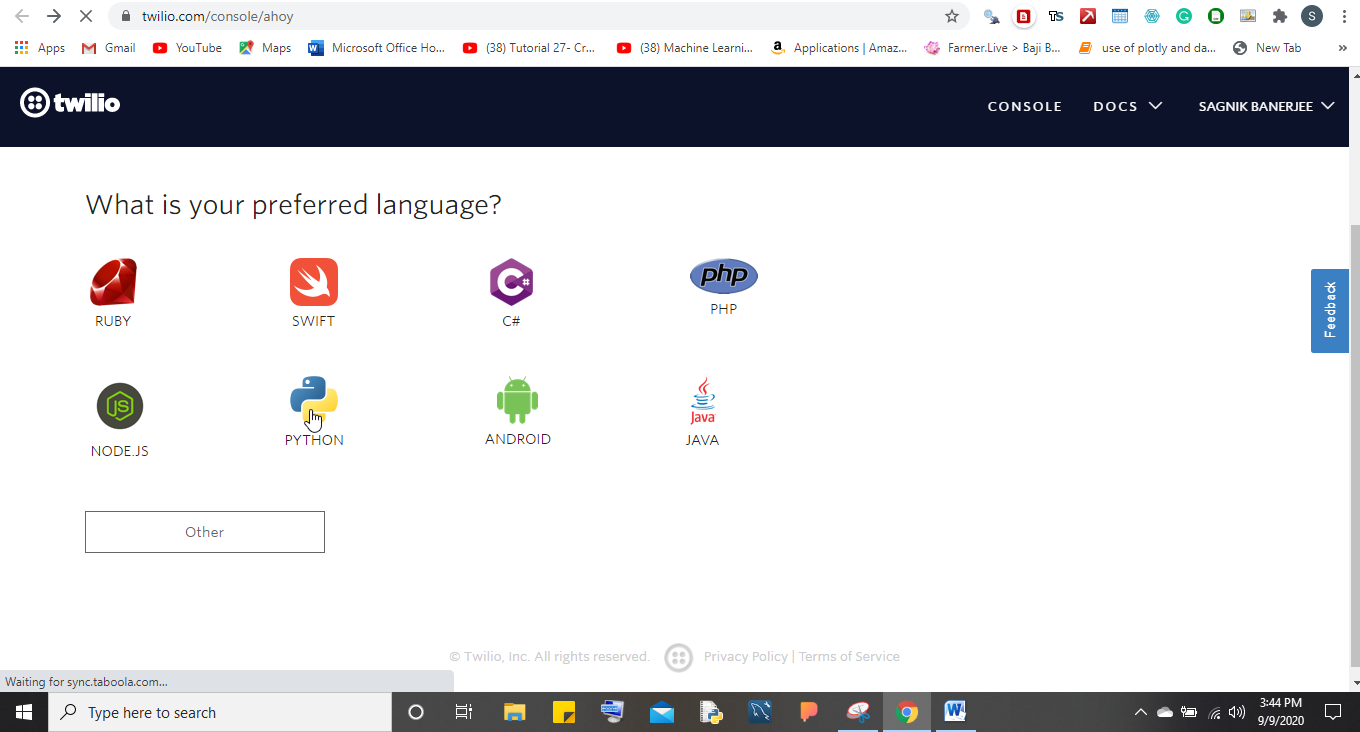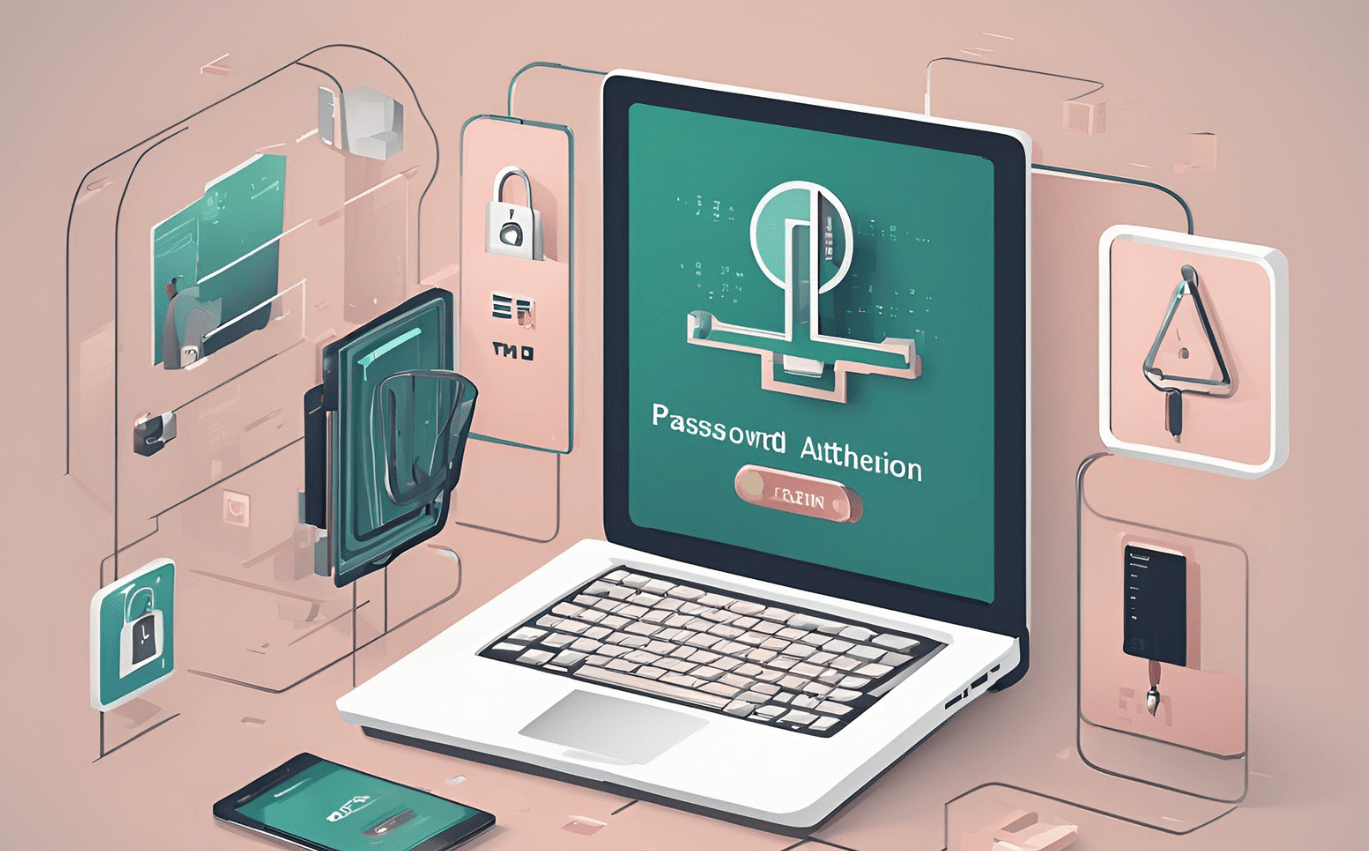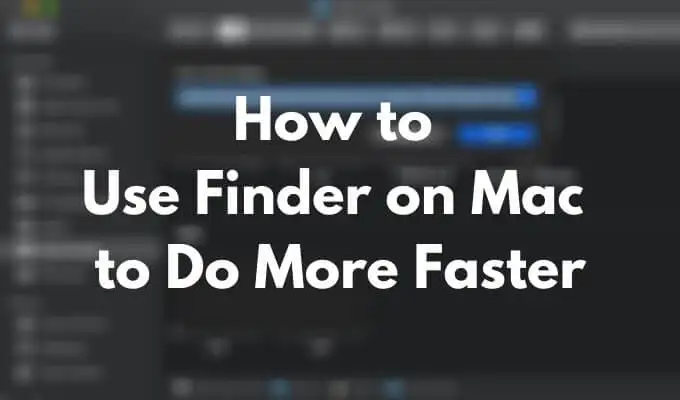Todos no usan un enrutador en su hogar para conectar Internet. Hoy en día, cuando el adaptador WiFi está casi en cada computadora portátil y PC (a través de la tarjeta de adaptador inalámbrico); Los usuarios en su mayoría puntos de acceso de teléfonos inteligentes AD HOC para compartir y usar Internet. Otra razón por la cual los usuarios comenzaron a usar WiFi a través de la conexión Ethernet; Porque nadie quiere ejecutar cables Ethernet largos en sus hogares. Es por eso que los adaptadores WiFi y los puntos calientes WiFi son más populares hoy en día. Entonces, en tales circunstancias, si alguien quiere compartir la conexión a Internet WiFi de una computadora con otros dispositivos Ethernet, ¿cómo lo hará?
Quizás estés pensando, ¿por qué haríamos esto? Imagine que no tiene un enrutador con un puerto LAN Ethernet para conectar algunos dispositivos antiguos. Dado que hay ciertos dispositivos en el hogar y las oficinas que aún no ofrecen una opción de conectividad WiFi como televisores inteligentes (antiguos), reproductores multimedia, dispositivos NAS y más ... este tipo de dispositivos necesita una conexión Ethernet con cable para conectarse a Internet.
Entonces, si crees que sin un enrutador, ¿cómo compartes Internet desde una computadora portátil o PC, entonces aquí está la respuesta ...
No necesitamos ningún enrutador virtual para compartir una conexión a Internet en Windows 7, 8 o 10. Simplemente vaya a WiFi a Ethernet en Windows 10 o cualquier versión de Windows en la que se encuentre y eso es todo. No solo el adaptador WiFi a Ethernet, sino que también se puede usar este método para el adaptador Ethernet al adaptador Ethernet también.
Aunque hay algunos software disponibles en línea los que nos permiten crear enrutadores virtuales en Windows para compartir Internet desde PC a PC a través de Ethernet. Pero en realidad, no los necesitamos. Simplemente siga los pasos a continuación ... estamos usandoWindows 10Aquí, pero los pasos también son los mismos para Windows 8 y Windows 7.
- Ir a la barra de búsqueda deWindows 10 o 7.
- BuscarPanel de control.
- Haga clic en el panel de control para abrirlo.
- Seleccione elOpción de red e internet.
- VerásVer el estado de la red y la tareaEn Red y Centro de Compartir, haga clic en eso.
- Desde el panel lateral izquierdo, haga clic enCambiar la configuración del adaptador.
- Ahora presione elCambiobotón y sin soltarlo, haga clic en elAdaptador wifiy luego en elAdaptador Ethernetpara el cual desea compartir la conexión de red.
- Haga clic derecho en cualquiera de los adaptadores y seleccione elConexión de puenteopción.
Pasos de tutoriales anteriores en detalle:
Paso 1:Como dije en los pasos mencionados anteriormente, primero debe conectar el cable Ethernet a la computadora o la computadora portátil desde donde desea compartir la conexión a Internet de la red inalámbrica. Por ejemplo, quiero compartir Internet Wi-Fi desde mi PC a un dispositivo NAS que no tiene una tarjeta WLAN. Luego, busque y abra el panel de control en Windows 10 o Windows 7. Cuando aparezca, simplemente haga clic en eso.
Paso 2:Haga clic en la opción de red e internet.
Paso 3:En elRed y centro de intercambio, verás elVer estado y tareas de redSección Simplemente seleccione eso.
Paso 5:Desde el lado izquierdo Panel opcional Seleccione elCambiar la configuración del adaptador.
Paso 6:Ahora presione elCAMBIOKey en el teclado y sin soltarlo haga clic en el adaptador WiFi y luego en el adaptador Ethernet. Después de eso, haga clic derecho en el adaptador WiFi o Ethernet y luego seleccione la opciónConexiones de puente.
Paso 7:Tan pronto como cree el puente entre los dos adaptadores, el otro dispositivo Ethernet que está conectado a su computadora host puede usar la conexión a Internet. Cuando ambos adaptadores están unidos a una sola conexión de puente, mostrará texto "habilitado, puenteado" en los adaptadores compartidos. Además, Windows creará un adaptador de puente de red por separado desde donde puede verificar el rango de direcciones IP u otras propiedades compartidas por ambos adaptadores.
Después del puente WiFi a Ethernet en Windows 10, no necesita preocuparse por el rango de direcciones IP. Porque ambos compartirán el mismo rango de direcciones IP. Todo este proceso convertirá a sus Windows en un tipo de intermediario a través del cual nuestros dispositivos Ethernet usan la conexión a Internet.
De esta manera, también puede probar diferentes dispositivos a través de TCP IP o permitir que otros usuarios de la red se conecten a través de esta computadora (habilitado con un punto de acceso Wi-Fi) sin usar enrutadores.
¿Cómo eliminar o eliminar el adaptador o conexión del puente en Windows?
- Para eliminar la conexión del puente.
- Simplemente haga clic derecho en el adaptador de puente de red recién creado.
- Seleccione elBorraropción.
- Y luego verá que ambos adaptadores volverán a su estado normal y trabajen individualmente como antes.
Otros recursos útiles: