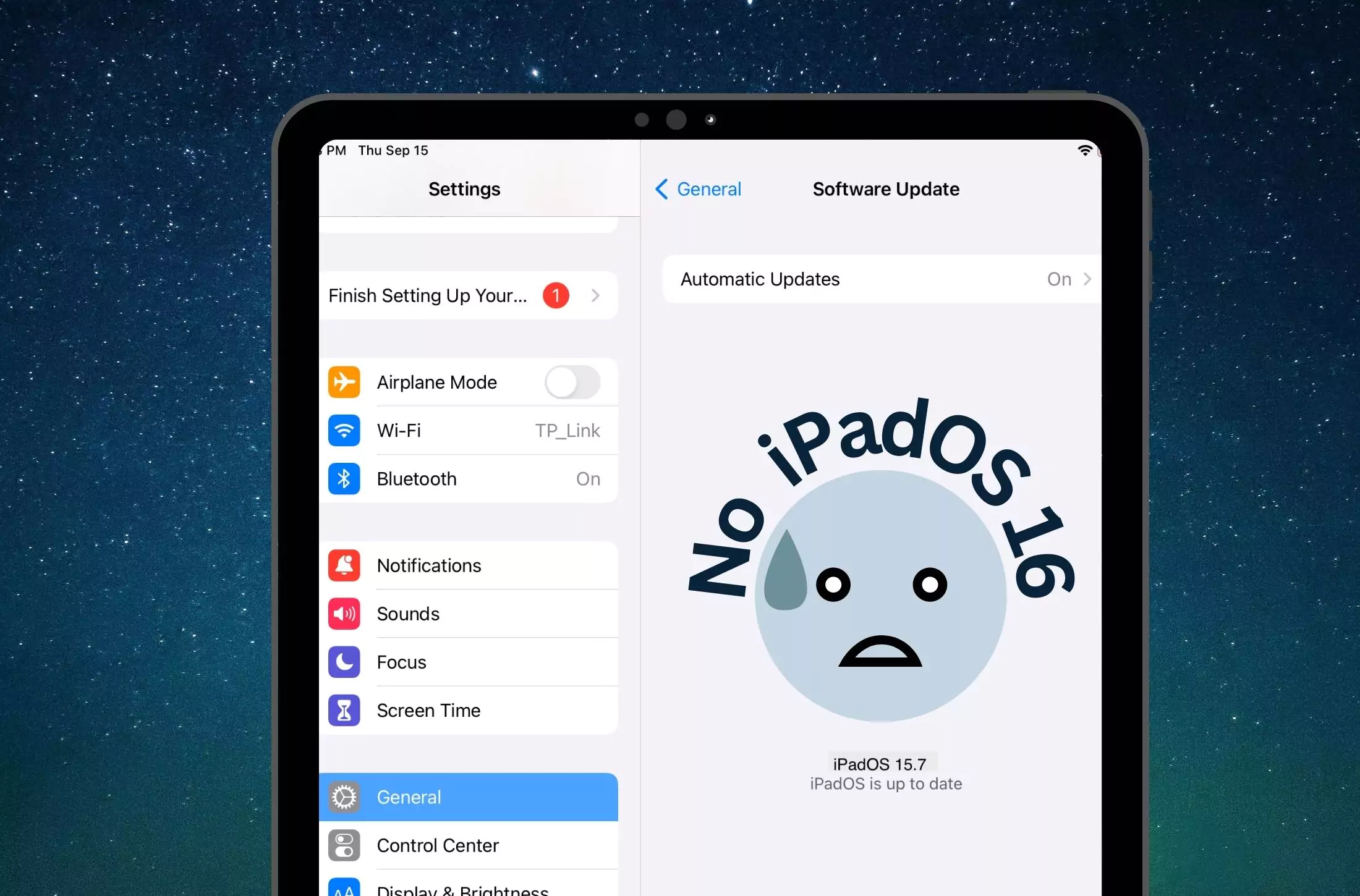Si tuLa impresora sigue imprimiendo la misma página automáticamente, Las soluciones proporcionadas en este artículo lo ayudarán a solucionar el problema. Este problema puede ocurrir debido al firmware de la impresora obsoleto o al controlador de impresoras dañado.

La impresora sigue imprimiendo la misma página automáticamente
Use las siguientes sugerencias si su impresora sigue imprimiendo la misma página automáticamente en su computadora de Windows.
- Ejecute el solucionador de problemas de la impresora
- Actualice su firmware de impresora
- Borrar la bobina de impresión
- Desinstalar y reinstalar el controlador de la impresora
- Repare los archivos de imagen de su sistema
- Retire completamente su impresora y agrégala de nuevo
- Eliminar todos los archivos temporales
- Restablece tu impresora
Todas estas correcciones se explican en detalle a continuación.
1] Ejecute el solucionador de problemas de la impresora
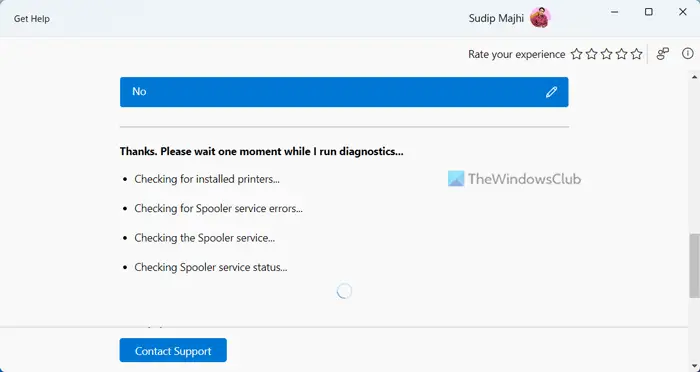
Y vea si ayuda. También puede iniciarlo directamente desde la configuración de Windows 11/10. Abra la configuración y vaya aSistema> Solución de problemas> Otros solucionadores de problemas. Haga clic en elCorrerbotón al lado delImpresora.
2] Actualice el firmware de su impresora
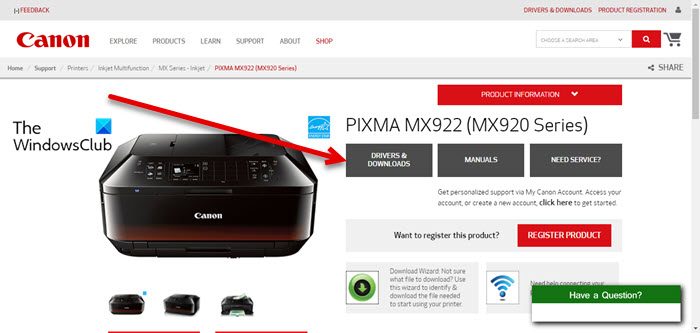
Un firmware de impresora obsoleto también puede causar este problema. Le sugiero que verifique el. El método para actualizar el firmware de su impresora está disponible en el manual de la impresora. Visite el sitio web oficial del fabricante de su impresora y descargue el manual de usuario de su impresora desde allí.
3] Borre la bobina de impresión
Si el problema aún persiste, borre el. Primero, abiertoy busque el servicio de botequeo de impresión. Haga clic derecho en elBacher de impresiónservicio y seleccionarDetener.
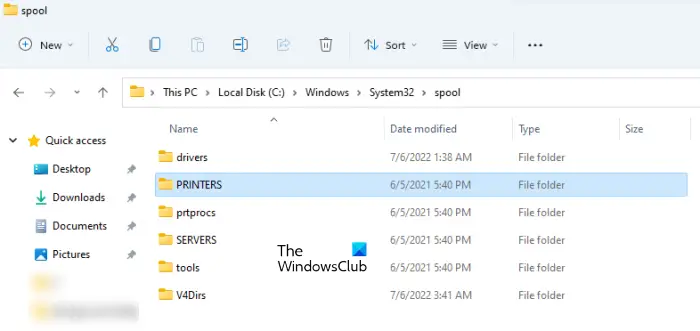
Ahora, abra el explorador de archivos y vaya a la siguiente ruta:
C:\Windows\System32\spool
Abra la carpeta de impresoras y elimine todos los archivos dentro de ella. No elimine la carpeta de impresoras. Después de eso, abra el Gerente de Servicios e inicie el Servicio de Libre de impresión. Ahora, verifique si el problema persiste.
Leer: Cómo llevar a cabo
4] Desinstale y reinstale el controlador de la impresora
Una posible causa de este problema es el controlador de impresora corrupto. Sigue estos pasos:
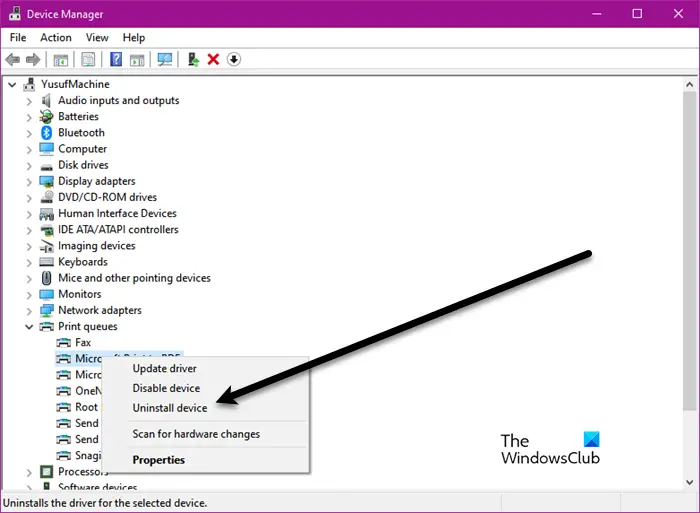
- Abra el administrador de dispositivos.
- Expandir elImprimir colasrama.
- Haga clic con el botón derecho en su controlador de impresora y seleccioneDesinstalar dispositivo.
- Descargue la última versión de su controlador de impresora desde el sitio web oficial del fabricante.
- Ejecute el archivo del instalador para instalar el controlador de la impresora.
Si el controlador de la impresora se descarga como un, use el Administrador de dispositivos para instalar el controlador de la impresora.
5] Repare los archivos de imagen de su sistema
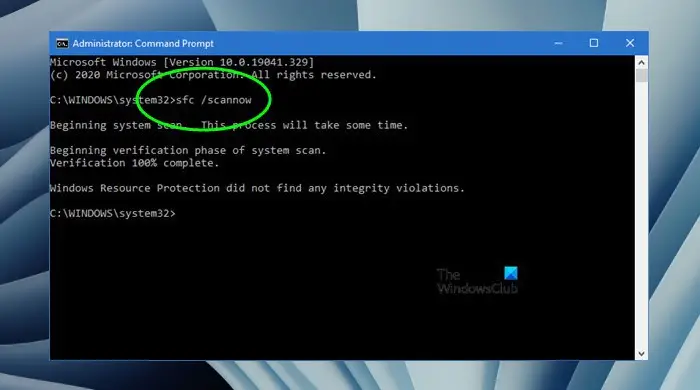
Si el problema persiste, le sugiero que ejecute elHerramienta para reparar los archivos de imagen del sistema corrupto en su computadora. También puedes usar el.
6] Retire completamente su impresora y agréguela nuevamente
Retire completamente su impresora y agréguela nuevamente. Los pasos para hacer esto son los siguientes:
- Abra la configuración de Windows 11.
- Ir aBluetooth y dispositivos> Impresoras y escáneres.
- Desplácese hacia abajo y haga clic en elImprimir propiedades del servidorpestaña.
Si es un usuario de Windows 10, abra el panel de control y vaya aHardware y sonido> dispositivos e impresoras. Seleccione su impresora. Verá la opción de propiedades del servidor de impresión en la cinta.
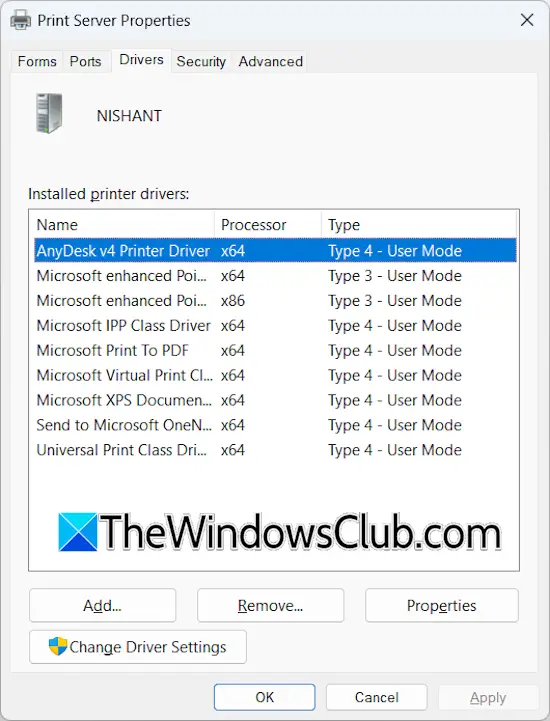
Vaya a la pestaña de controladores en la ventana Propiedades de impresión del servidor. Seleccione todos los controladores para su impresora y retírelos uno por uno. Por ejemplo, si tiene una impresora HP, elimine todos los controladores de impresora HP desde allí.
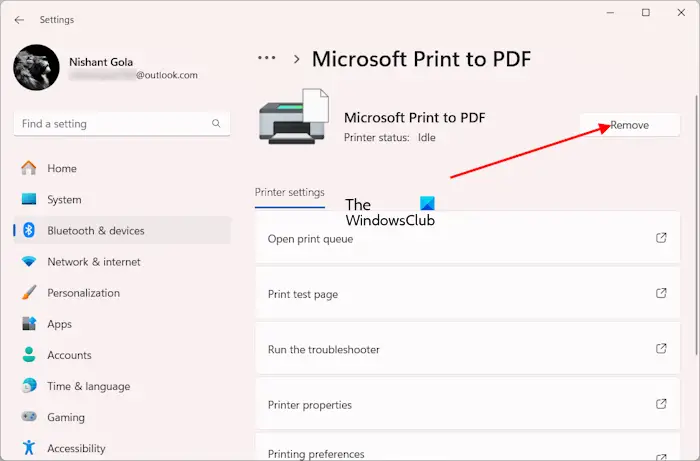
Ahora, retire su impresora. Abra la configuración de Windows 11 y vaya aBluetooth y dispositivos> Impresoras y escáneres. Seleccione su impresora y elimínela. Los usuarios de Windows 10 pueden eliminar la impresora del panel de control. Además, elimine el controlador de la impresora del administrador de dispositivos.
Ahora, reinicie su computadora y agregue su impresora nuevamente. Es posible que deba reinstalar el controlador de la impresora.
7] Eliminar todos los archivos temporales

Elimine todos los archivos temporales de su PC. Abra el cuadro Ejecutar de comando y escriba%temperatura%. Haga clic en Aceptar. Esto abrirá la carpeta TEMP en el explorador de archivos. Elimine todos los archivos dentro de la carpeta TEMP y reinicie su computadora.
8] Restablecer su impresora
Si el problema persiste, el último recurso es restablecer su impresora a su configuración predeterminada de fábrica. El método correcto para restablecer su impresora está en el manual del usuario.
Si restringir la impresora a la configuración predeterminada de fábrica no ayuda, debe comunicarse con el soporte de la impresora o llevar su impresora al centro de servicio.
¿Cómo cancelo la impresión continua?
Para cancelar la impresión continua, primero, debe detener los trabajos de impresión. Abra la página de dispositivos e impresoras en el panel de control y seleccione su impresora. Haga clic con el botón derecho en su impresora y seleccione elMira lo que está imprimiendoopción. Ahora, haga clic en el menú de la impresora y seleccioneImprimir en pausa. Haga clic en el menú de la impresora nuevamente y seleccione elCancelar todos los documentosopción.
¿Cómo dejar de imprimir en una impresora HP?
Para cancelar un trabajo de impresión en una impresora HP, presione el botón Cancelar en el panel de control de la impresora HP. Si desea cancelar múltiples trabajos de impresión, debe borrar la cola de impresión eliminando todos los archivos dentro de la carpeta de impresoras.
Leer a continuación:.


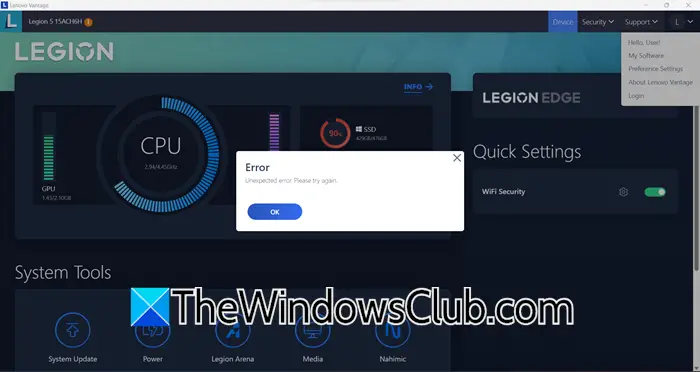
![Windows detectó un problema potencial con su dispositivo gráfico [Solucionar]](https://elsefix.com/tech/tejana/wp-content/uploads/2024/09/Windows-detected-potential-issue-graphics-device.png)
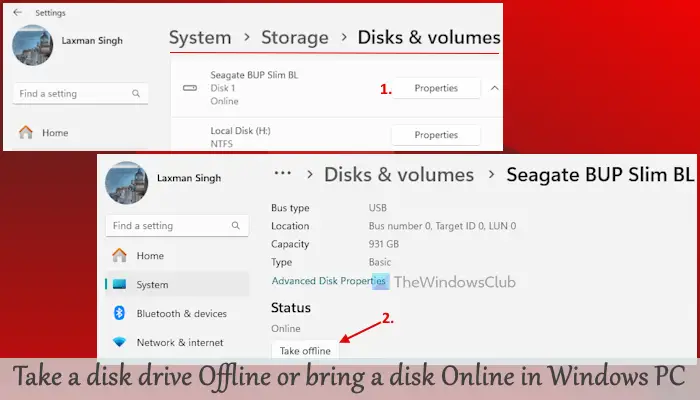


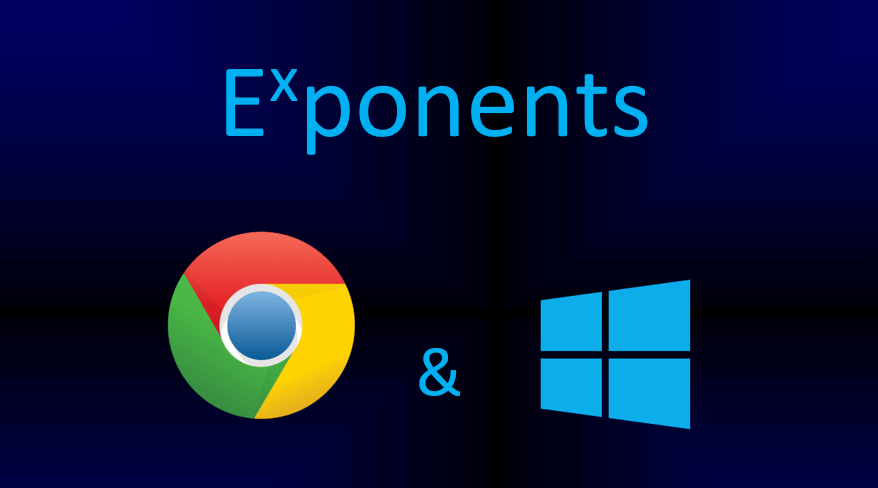

![No se puede crear archivos, no se puede actualizar Windows [corrección]](https://elsefix.com/tech/tejana/wp-content/uploads/2025/01/Windows-11-Assistant-error.jpg)