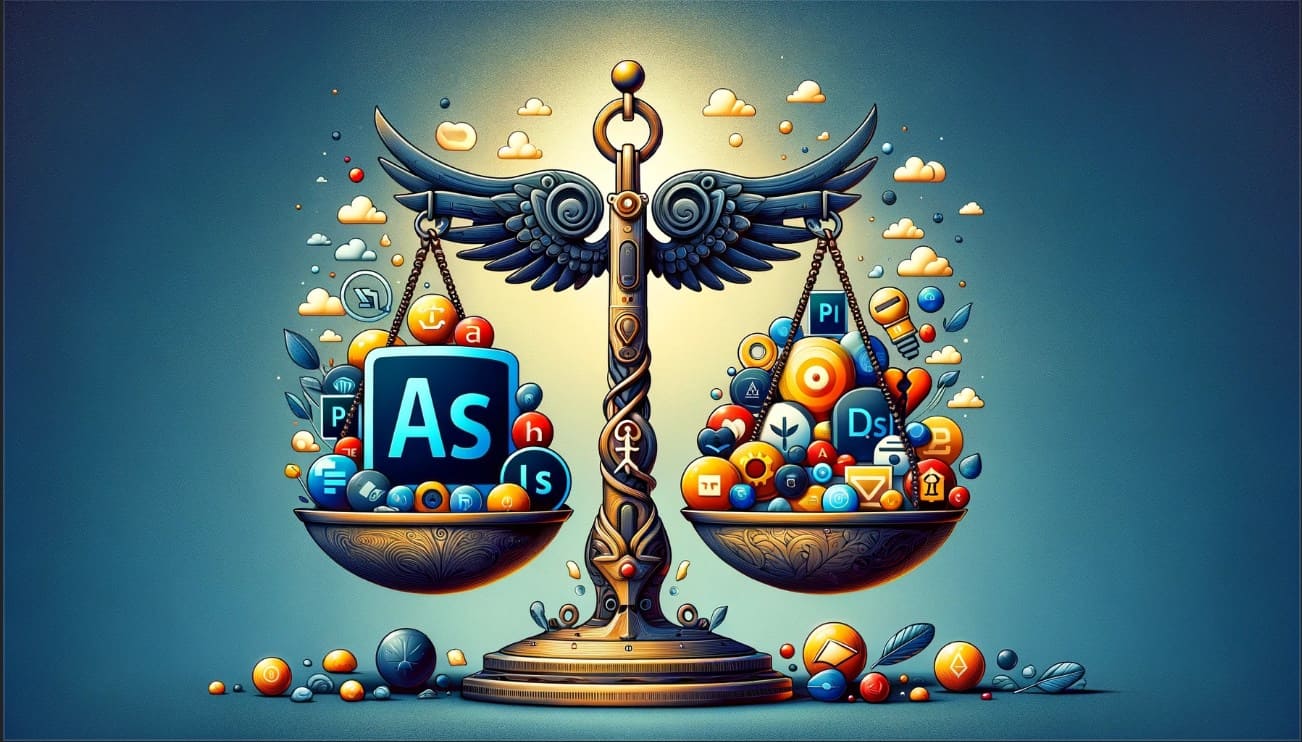Ми помітили, що інодіКнопка живлення не працюєу Windows 11. Він анімує, коли його натискають; але нічого не показує і не робить. Цей випадок стосується як кнопки живлення в меню «Пуск», так і кнопки на екрані Ctrl + Alt + Del. У цій публікації ми обговоримо цю проблему та побачимо, що можна зробити, щоб її вирішити.
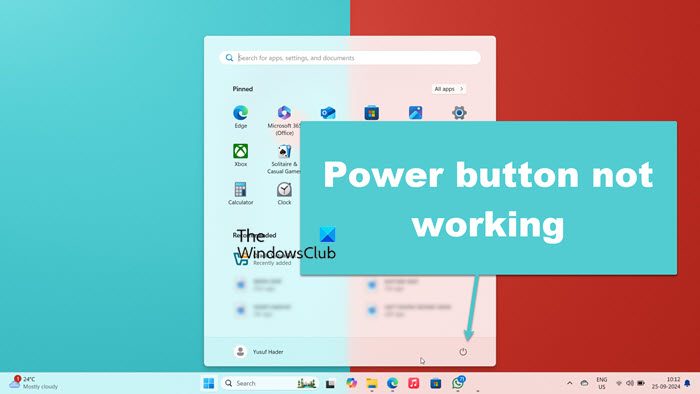
Чому моя кнопка живлення не працює в Windows 11?
Зазвичай кнопка живлення не працює через збій системи. Найкраще перезапустити всі пов’язані процеси та перевірити, чи це допоможе. Якщо це не вдасться, ми спробуємо повернути систему до стану, коли проблем не було.
Виправити несправність кнопки живлення в Windows 11
Якщо кнопка живлення не працює у вас у Windows 11/10, виконайте наведені нижче рішення.
- Закрийте та перезапустіть Провідник файлів
- Перезапустіть процес меню «Пуск».
- Видаліть папку Shell
- Відновіть систему за допомогою точки відновлення
- Відновлення системних файлів
- Використовуйте альтернативні методи, щоб вимкнути комп’ютер.
Поговоримо про них докладніше.
1] Закрийте та перезапустіть Провідник файлів
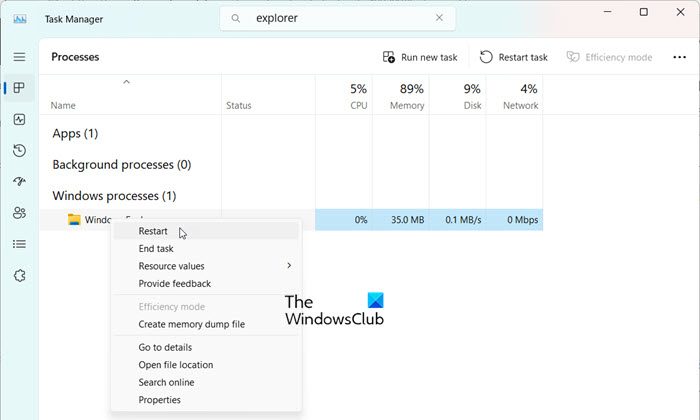
Ця проблема може бути нічим іншим, як збоєм. Щоб вирішити це, ми можемопроцес, що працює у фоновому режимі, який також перезапускає панель завдань. Для цього виконайте наведені нижче дії.
- ВідкрийтеДиспетчер задачза допомогою Ctrl + Shift + Esc.
- шукати«Провідник
- Знайдіть Провідник Windows, клацніть його правою кнопкою миші та виберіть Перезапустити.
Зачекайте кілька секунд, поки він перезавантажиться; Після цього перевірте, чи проблема не зникає.
2] Перезапустіть процес меню «Пуск».
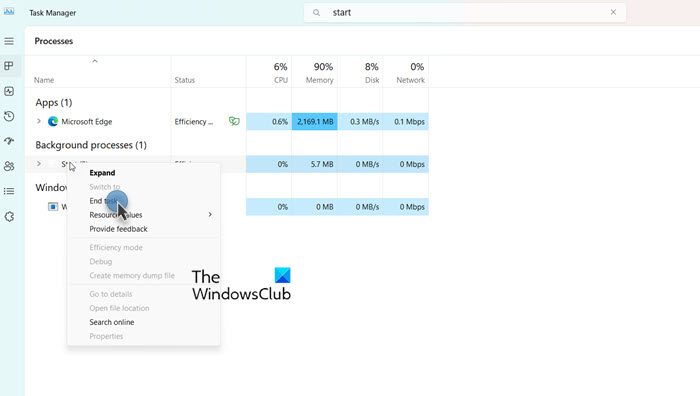
Оскільки кнопка живлення в меню «Пуск» нічого не робить, ми збираємося. Для цього відкрийте диспетчер завдань, знайдіть Пуск, клацніть його правою кнопкою миші та виберіть Завершити завдання. Після цього спробуйте перезавантажити комп’ютер і перевірте, чи це допоможе.
читати:
3] Видаліть папку Shell
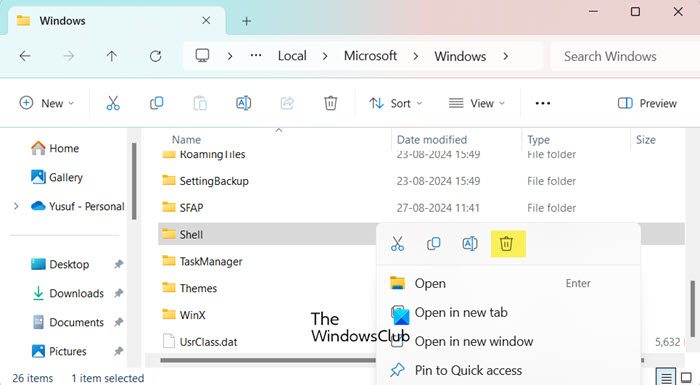
Папка Shell у Windows містить макет системи за замовчуванням. Якщо вміст цієї папки пошкоджено, ми можемо зіткнутися з такими проблемами, як та. Щоб вирішити цю проблему, радимо видалити папку Shell, оскільки Windows створить її автоматично. Якщо жоден ярлик не працює для вас, увійдіть в інший обліковий запис користувача, а потім видаліть його. Виконайте наведені нижче дії, щоб зробити те саме.
- Відкрийте Провідник за допомогою Win + E.
- Натисніть наПерегляд > Показати > Приховані елементи.
- Тепер перейдіть доC:\Users\yusuf\AppData\Local\Microsoft\Windows.
- Шукайтеоболонкапапку та видаліть її.
- Нарешті перезавантажте комп’ютер.
Тепер ви можете побачити, чи проблему вирішено.
Якщо проблема не зникне, нам потрібно повторно зареєструвати досвід Shell. Для цього відкрийте «Запуск за допомогою Win + I», введіть «PowerShell», і натисніть Ctrl + Shift + Esc. Натисніть Так, коли з’явиться запит UAC, і виконайте наведену нижче команду.
Get-appxpackage -all *shellexperience* -packagetype bundle |% {add-appxpackage -register -disabledevelopmentmode ($_.installlocation + “\appxmetadata\appxbundlemanifest.xml”)}Тепер перевірте, чи проблема не зникає.
4] Відновіть систему за допомогою точки відновлення
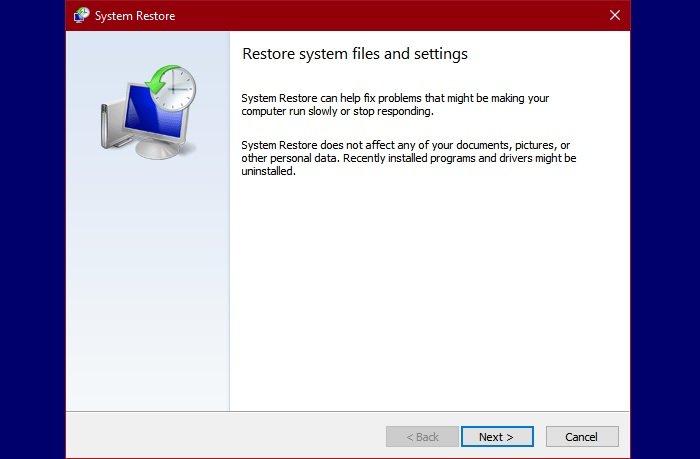
Якщо ви створили точку відновлення, ми рекомендуємо використовувати її, щоб відновити систему до того моменту, коли ця проблема була відсутня. Для цього виконайте наведені нижче дії.
- Натисніть Win + S, введіть«точка відновлення»,і натисніть Enter.
- Натисніть наВідновлення системикнопку.
- Виберіть точку відновлення та натисніть «Далі».
- Нарешті натисніть «Готово».
Це почне відновлення вашої системи до зазначеного моменту часу. Нарешті перевірте, чи проблему вирішено.
5] Відновлення системних файлів
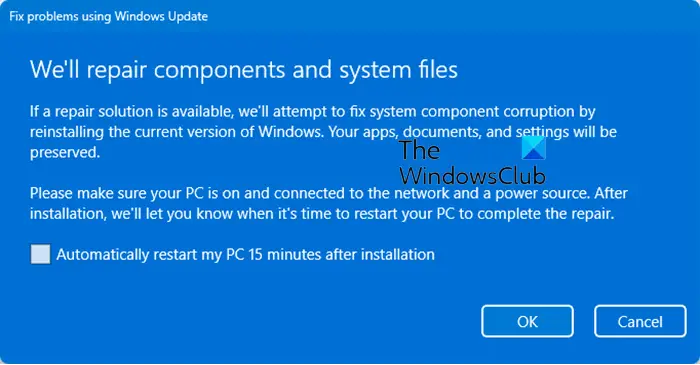
Ви можете зіткнутися з цією проблемою через пошкоджені системні файли; і щоб вирішити цю проблему, ми рекомендуємо відновити ці файли.
Ви можетеза допомогою параметра Windows Updates.
6] Використовуйте альтернативні методи, щоб вимкнути комп’ютер
Якщо ви не можете вимкнути або перезавантажити комп’ютер за допомогою кнопки живлення, ви можете спробувати кілька альтернатив. Ви можете використовуватив цьому випадку. Отже, відкрийте командний рядок як адміністратор, а потім скористайтеся однією з наведених нижче команд.
- Щоб вимкнути комп'ютер, запустітьвимкнення / с
- Щоб перезавантажити комп'ютер, запустітьвідключення / р
- Щоб вийти з комп'ютера, запустітьвідключення / л
Ви можете спробувати ці альтернативні методи, доки не знайдете виправлення або Microsoft не випустить оновлення для вирішення проблеми.
ось і все!
читати:
Чому моя кнопка «Пуск» не працює в Windows 11?
Кнопка «Пуск» може не працювати з різних причин, включаючи системні збої, незареєстровані компоненти системи тощо. Ми рекомендуємо ознайомитися з нашим посібником, щоб розв’язати проблему. Сподіваємося, ви зможете легко вирішити проблему.
Читайте також:.