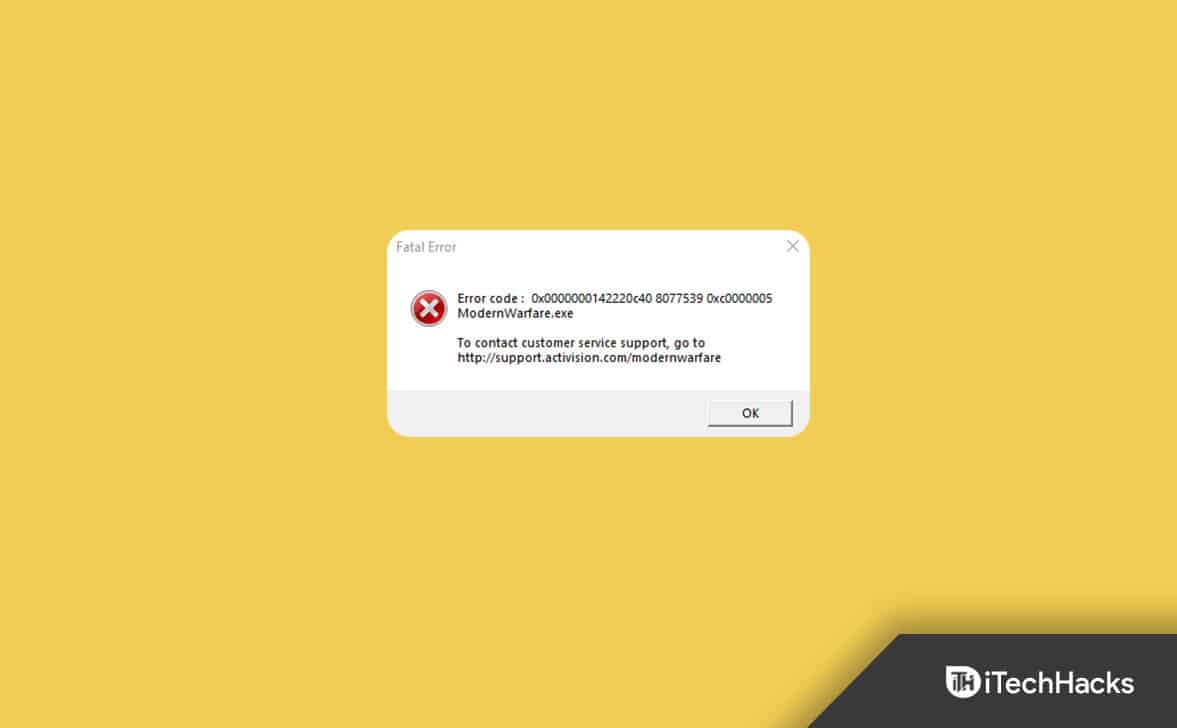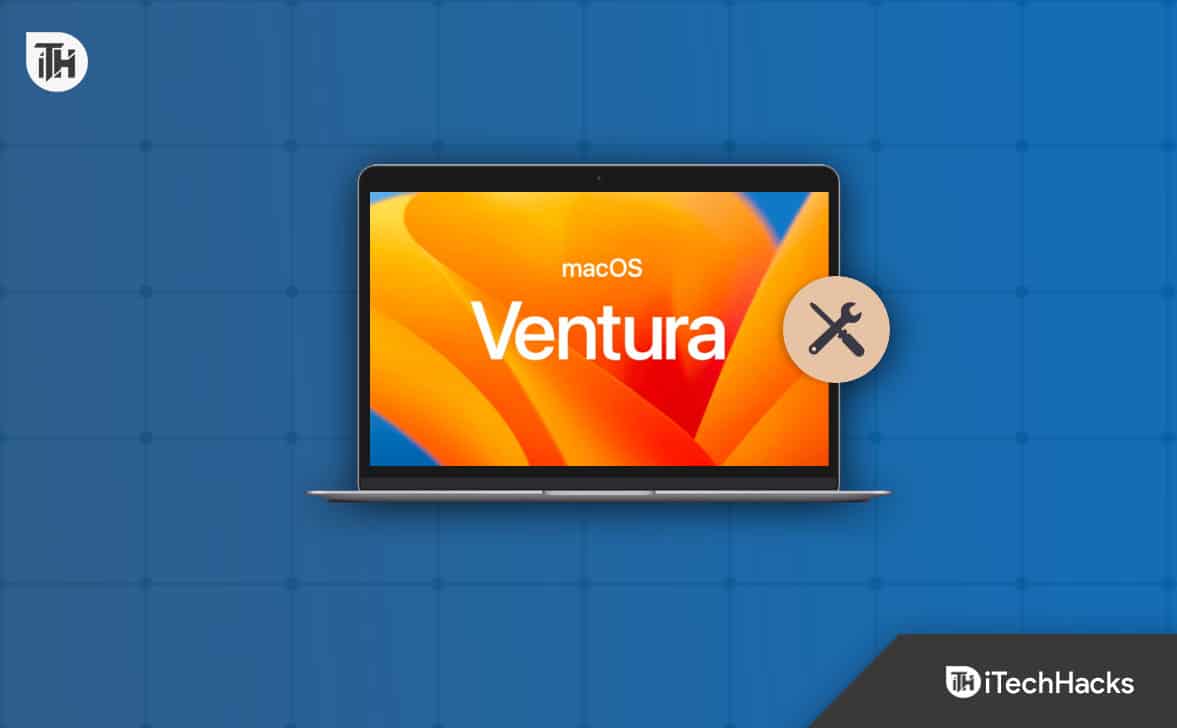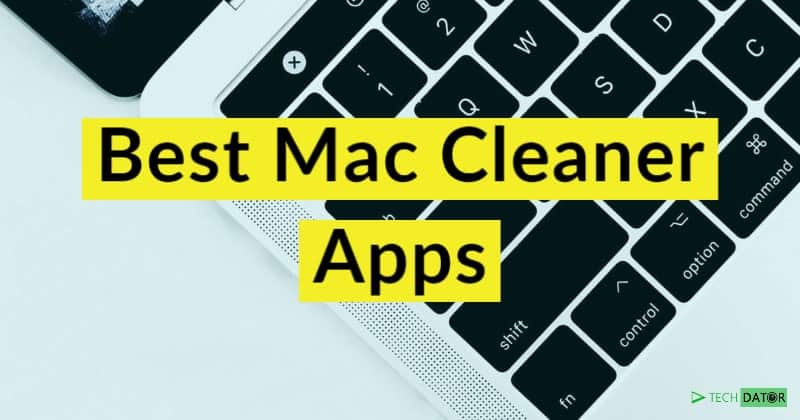In diesem Tutorial erfahren Sie, wie es gehtDeaktivieren Sie das Anheften von Elementen in der Sprungliste für TaskleistenelementeInWindows 11. Dashilft beim Zugriff auf die neuesten Elemente, angehefteten Elemente, kürzlich geschlossenen Elemente, Webseiten-Links usw., die Sie mit einer bestimmten Anwendung geöffnet haben. Wir können mit der rechten Maustaste auf eine angeheftete oder nicht angeheftete App in der Taskleiste klicken, um auf die Sprunglisten für eine bestimmte App oder ein bestimmtes Programm zuzugreifen, das diese Funktion unterstützt. Alle angehefteten Elemente werden oben in einer Sprungliste angezeigt. Wer das Anheften von Elementen an die Sprungliste deaktivieren möchte, kann dies über zwei native Windows 11-Optionen tun.
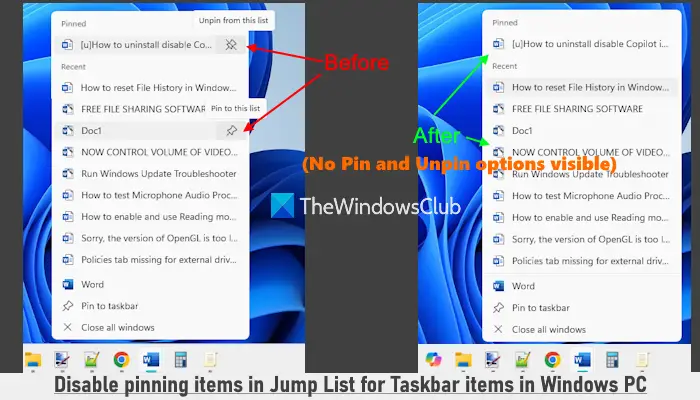
Sobald Sie es habenDas Anheften von Elementen in Sprunglisten ist nicht zulässig, die Option zuAn diese Liste anpinnenwird für keine Aufgabe sichtbar sein, wie im Bild oben. Das bedeutet, dass Sie eine Aufgabe nicht an die Sprungliste der Taskleistenelemente anheften können (angeheftet oder nicht angeheftet). Diese Änderung gilt auch für die Sprunglisten für Startmenü-Apps. Beachten Sie außerdem, dass Sie keine Elemente aus der Liste „Angeheftete Elemente“ entfernen könnenVon dieser Liste entfernenDie Option wird ebenfalls deaktiviert. Machen Sie sich keine Sorgen, Sie können die Änderungen jederzeit rückgängig machen.
So deaktivieren Sie das Anheften von Elementen in der Sprungliste für Taskleistenelemente in Windows 11
Wir können das Anheften von Elementen in Sprunglisten für Taskleistenelemente und das Startmenü in Windows 11 mit zwei nativen Optionen deaktivieren:
- Verwenden des Gruppenrichtlinien-Editors
- Verwenden des Registrierungseditors.
Lassen Sie uns beide Optionen prüfen.
1] Verwenden des Gruppenrichtlinien-Editors
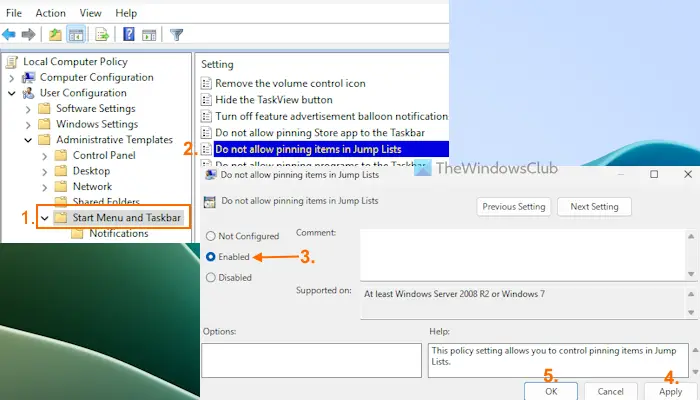
Die Schritte zuDeaktivieren Sie das Anheften und Lösen von Elementen in Sprunglisten mithilfe von Gruppenrichtliniensind wie folgt:
- Typgpeditin das Suchfeld ein und klicken SieEingeben, um das Fenster „Gruppenrichtlinien-Editor“ zu öffnen
- Suchen Sie dieStartmenü und TaskleisteOrdner mit folgendem Pfad:
Benutzerkonfiguration > Administrative Vorlagen > Startmenü und Taskleiste
- Öffnen Sie dieDas Anheften von Elementen in Sprunglisten ist nicht zulässigSie können die Einstellung durch einen Doppelklick aufrufen
- Wählen Sie in diesem Einstellungsfenster die Option ausErmöglichtOption
- Schlagen Sie dieAnwendenund dann die OK-Taste.
Wenn Sie jetzt mit der rechten Maustaste auf ein Startmenüelement oder ein Taskleistenelement klicken, werden für zuletzt verwendete und angeheftete Elemente keine Optionen zum Anheften und Lösen angezeigt.
ZuErlauben Sie das Anheften von Elementen in Sprunglisten im Startmenü und in der TaskleisteBefolgen Sie erneut die oben beschriebenen Schritte und greifen Sie auf zuDas Anheften von Elementen in Sprunglisten ist nicht zulässigEinstellung. Klicken Sie aufNicht konfiguriertWählen Sie dort die Option aus und drücken Sie die OK-Taste.
Verwandt:
2] Verwenden des Registrierungseditors
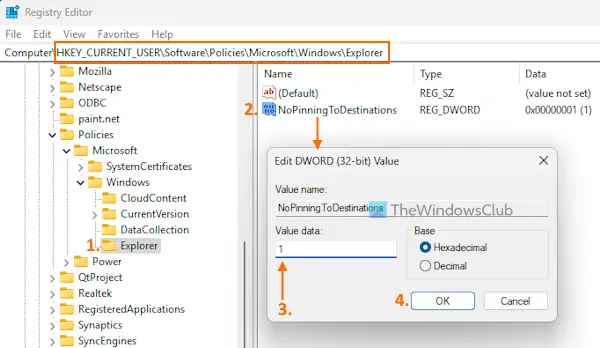
Bevor Sie dieser Methode folgen,damit Sie es bei Bedarf wiederherstellen können. Verwenden Sie nun diese Schritte, umDeaktivieren Sie das Anheften und Lösen von Elementen in Sprunglisten in der Taskleiste und im Startmenü mithilfe des RegistrierungseditorsVerfahren:
- Typregeditin das Suchfeld ein und verwenden Sie dasEingebenSchlüssel
- Suchen Sie im Fenster des Registrierungseditors nachForscherRegistrierungsschlüssel. Unten finden Sie den Pfad zu diesem Schlüssel. Wenn Sie die Explorer-Taste nicht sehen, dannKlicken Sie mit der rechten Maustaste auf die Windows-Taste > Neu > Schlüssel. Benennen Sie den neu erstellten Registrierungsschlüssel um inForscher
HKEY_CURRENT_USER\Software\Policies\Microsoft\Windows\Explorer
- Im rechten Bereich der Explorer-Taste, und benennen Sie esNoPinningToDestinations
- Doppelklicken Sie aufNoPinningToDestinationsWert, um ihn zu bearbeiten. Es erscheint ein kleines Kästchen. In seinemWertdatenTextfeld, hinzufügen1, und drücken Sie die OK-Taste.
ZuAktivieren Sie das Anheften und Lösen von Elementen in SprunglistenFür das Startmenü und die Taskleistenelemente können Sie entweder hinzufügen0im Textfeld Wertdaten vonNoPinningToDestinationsDWORD (32-Bit) Wert oderLöschen Sie den Explorer-Schlüssel.
Das ist alles.
Wie deaktiviere ich das Anheften an die Taskleiste in Windows 11/10?
Wenn Sie wollen, dann öffnen Sie zunächst das Fenster GPEDIT (Gruppenrichtlinie). Greifen Sie auf die zuStartmenü und TaskleisteOrdner und öffnen Sie denErlauben Sie nicht, Programme an die Taskleiste anzuheftenEinstellung. Wählen Sie die ausErmöglichtWählen Sie die Option für diese Einstellung aus und drücken Sie die OK-Taste, um die Änderungen zu übernehmen.
Wie deaktiviere ich die Sprungliste in der Taskleiste in Windows 11/10?
Zum Ausschalten bzwÖffnen Sie auf einem Windows-PC die App „Einstellungen“. Danach wählen Sie ausPersonalisierung > Start >und ausschaltenZeigen Sie empfohlene Dateien in Start, aktuelle Dateien im Datei-Explorer und Elemente in Sprunglisten anOption. Sie können auch die Optionen REGEDIT, GPEDIT oder verwendenWerkzeug dafür.
Lesen Sie weiter: .

![Kein Internet nach neuer Windows-Installation [Fix]](https://elsefix.com/tech/tejana/wp-content/uploads/2024/12/No-Internet-after-fresh-Windows-install.jpg)