Si tuLa impresora sigue cerrando en su PC Windows 11/10, este artículo lo guiará a través de la arreglo. Este problema es frustrante porque la impresora se apaga inesperadamente y no puede imprimir sus documentos. Las posibles causas de este problema son una mala fuente de alimentación, configuración de impresora incorrecta, etc.

La impresora sigue cerrando en Windows 11/10 PC
Revise las siguientes soluciones si su impresora sigue cerrando:
- Ciclo de alimentación su impresora
- Conecte la impresora directamente a la toma de la pared
- Ejecute el solucionador de problemas de la impresora
- Apague la función de apagado automático (si corresponde)
- Actualizar el firmware y el controlador de la impresora
- Restablece tu impresora
- Verifique el adaptador de alimentación de la impresora
Todas estas correcciones se explican a continuación en detalle:
1] Ciclo de alimentación de su impresora
El primer paso es encender el ciclo de su impresora. Sigue estos pasos:
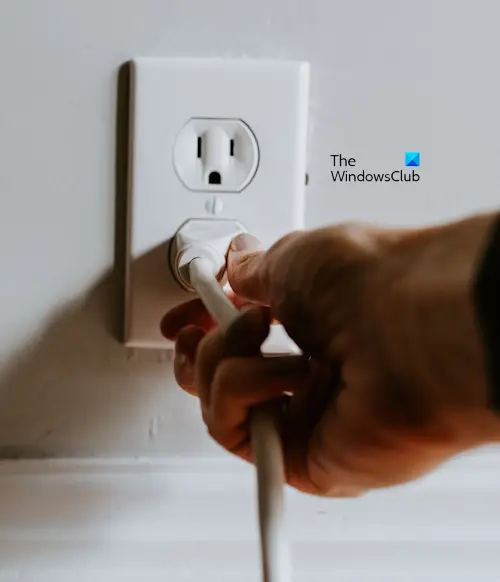
- Apague su impresora.
- Desconecte el cable de alimentación de la impresora y el enchufe de la pared
- Espere 60 segundos.
- Conecte el cable de alimentación a la impresora y encienda la fuente de alimentación.
Ahora, verifique si el problema persiste.
2] Conecte la impresora directamente en el enchufe de la pared

Si su impresora está conectada a través de una placa de extensión o una tira de alimentación, es posible que no tenga suficiente energía. Lo mismo se aplica si su impresora está conectada a través de un cubo USB. Desconecte la impresora de la tira de alimentación o el cubo USB y conéctela directamente al enchufe de la pared. A veces, los problemas también se asocian con una toma de pared particular. Para verificar esto, conecte su impresora a otro enchufe de pared. Si esto funciona, el zócalo de la pared es defectuoso, por lo tanto, considere reemplazarlo.
3] Ejecute el solucionador de problemas de la impresora
Un solucionador de problemas de impresora le ayuda a solucionar problemas relacionados con la impresión en una computadora de Windows. Si su impresora sigue apagándose cada vez que da un comando de impresión,.
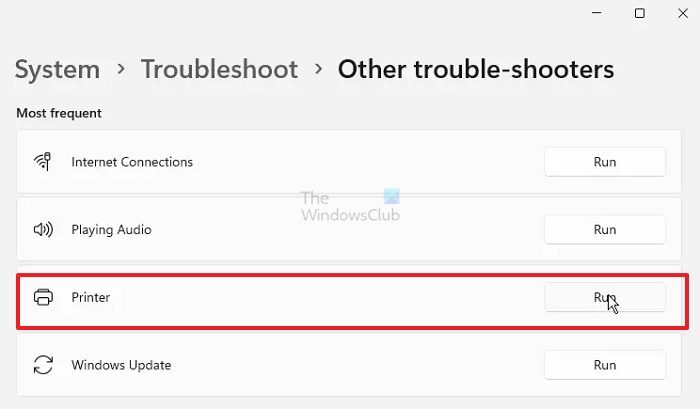
En Windows 11, puede ejecutarlo a través delo configuración de Windows 11.
- Abra la configuración de Windows 11.
- Ir aSolución de problemas del sistema> Otros solucionadores de problemas.
- Haga clic en elCorrerbotón al lado delImpresora.
Ahora, verifique si el problema persiste.
4] Apague la función de apagado automático (si corresponde)
Algunas impresoras tienen una función de apagado automático. Esta característica apaga la impresora automáticamente después de dicho tiempo de inactividad. Está habilitado de forma predeterminada. Si su impresora tiene una característica de este tipo, podría estar apagándose debido a ella.
Consulte el manual del usuario de su impresora para saber si esta función está disponible en su impresora. En caso afirmativo, siga los pasos para deshabilitar esta función. Hemos explicado los pasos para deshabilitar el tiempo de apagado automático en la impresora Canon:
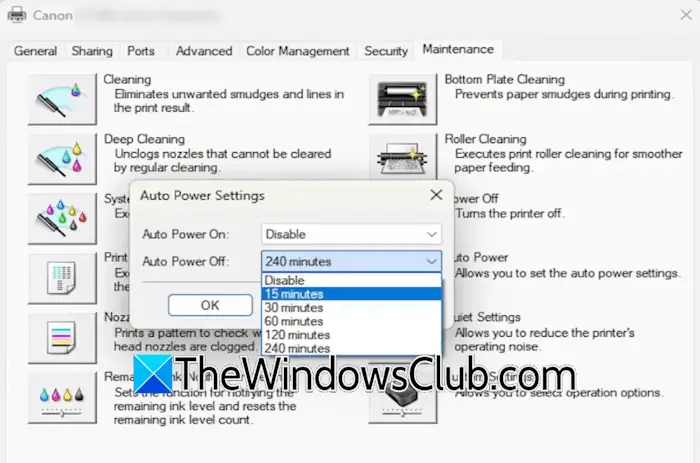
- Conecte la impresora a su computadora y actúe.
- Abra la configuración de Windows 11 y vaya aBluetooth y dispositivos> Impresoras y escáneres. Seleccione su impresora y haga clicPropiedades de la impresora. Si es un usuario de Windows 10, puede abrir las propiedades de la impresora a través del panel de control.
- Seleccione elMantenimientopestaña.
- Ahora, haga clic en elPotencia automáticaopción y seleccionarDesactivaren elAutom Apagadodesplegable.
- Hacer clicAplicary luego haga clicDE ACUERDO.
Ahora, el problema no debería ocurrir.
5] Actualice el firmware y el controlador de la impresora
Una posible causa de este problema es un firmware y un controlador de impresora obsoletos. Te sugerimosa la última versión (si la actualización está disponible). También puede consultar el manual de su impresora para actualizar el firmware de la impresora.
Después de actualizar el firmware de la impresora, actualice su controlador también. Descargue la última versión del controlador de su impresora desde el sitio web oficial de su fabricante de la impresora. Ahora, siga los pasos a continuación:
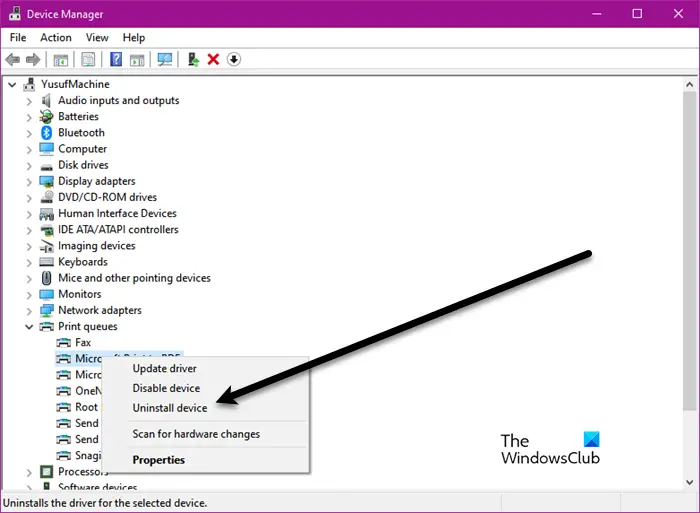
- Abra el administrador de dispositivos.
- Expandir elImprimir colasrama.
- Haga clic con el botón derecho en su controlador de impresora y seleccioneDesinstalar dispositivo.
Después de desinstalar el controlador de la impresora, ejecute el archivo del instalador para reinstalar el controlador.
6] Restablecer su impresora
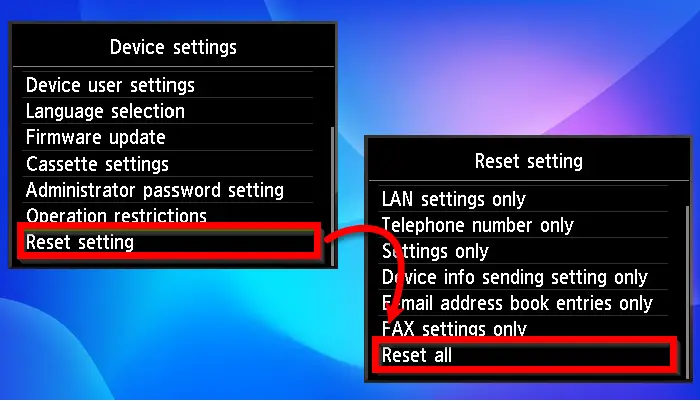
También puedes intentary vea si funciona. El método correcto para restablecer su impresora está en el manual del usuario, que puede descargar desde el sitio web oficial del fabricante de la impresora.
7] Verifique el adaptador de alimentación de la impresora
El adaptador de alimentación de su impresora puede ser defectuoso. Puede verificar esto conectando otro adaptador de alimentación (si está disponible). Un adaptador de potencia defectuoso no puede proporcionar a la impresora la potencia requerida, lo que lleva a un apagado inesperado.
Póngase en contacto con el soporte de su impresora para obtener más ayuda.
Eso es todo. Espero que esto ayude.
¿Por qué mi impresora sigue apagándose?
Puede haber muchas causas por las que su impresora se apaga por sí misma. La causa principal es la configuración incorrecta de la impresora. Si el modo de apagado automático está activo, su impresora se apagará automáticamente después de dicho tiempo de inactividad. Además, si su impresora no obtiene suficiente energía, se apagará automáticamente. Esto generalmente sucede si usa un centro USB.
¿Qué hace que una impresora se desconecte constantemente?
podría ser causado por una señal WiFi débil, un firewall que bloquea la dirección IP o el puerto utilizado por la impresora, o la falla de los servicios requeridos en su sistema.
Leer a continuación:.
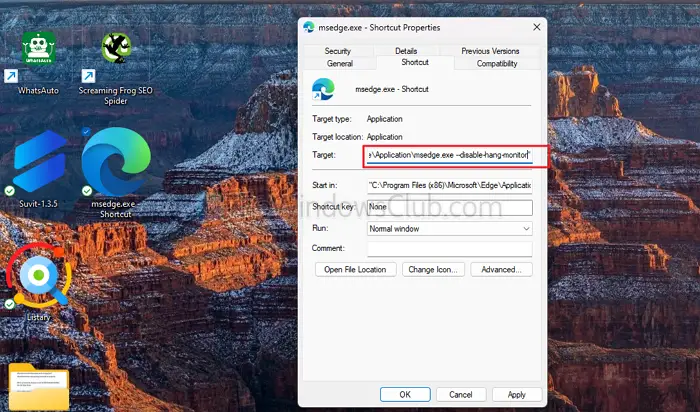
![Windows 11 Ordenar por fecha de modificación no funciona [Solucionar]](https://elsefix.com/tech/tejana/wp-content/uploads/2024/09/Windows-11-Sort-by-Date-Modified-not-working.png)

![Excel falla al guardar un archivo [Solucionar]](https://elsefix.com/tech/tejana/wp-content/uploads/2024/12/Excel-crashes-when-saving-a-file.png)





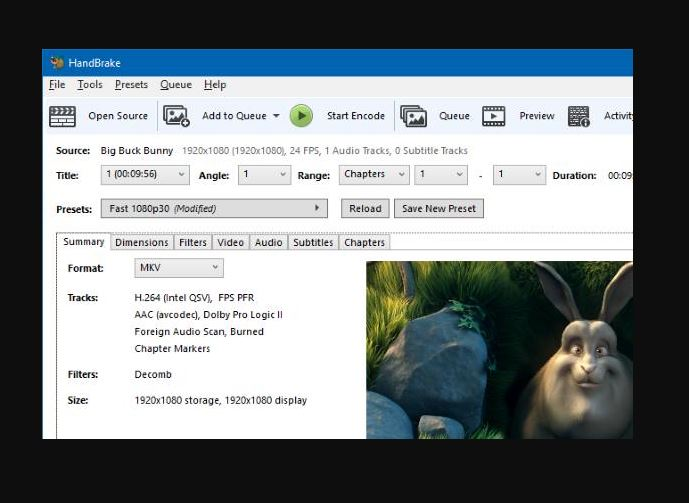

![[Sugerencia] Cómo habilitar o deshabilitar la nueva interfaz de actualización en Google Chrome](https://media.askvg.com/articles/images8/Enable_Disable_Google_Chrome_2023_Design_Restore_Classic_UI.png)

